勤務時間表の入力HELP
目 次
- 1) 勤務時間表に入力する前の確認事項
- 2) 勤務時間の設定値が全て設定されている場合の入力方法
- 3) 勤務時間表設定値の一部が設定されている場合の入力方法
- 4) 勤務時間表設定値が何も設定されていない場合の入力方法
- 5) 勤務時間表設定値に丸め時間が設定されている場合の入力方法
- 6) 勤務時間表のCSV取込およびCSV出力
- 7) 勤務時間表の出力
- 8) パスワードの変更
- 9) その他
1) 勤務時間表に入力する前の確認事項
1.選択中の勤務時間表の日付けおよび派遣先名
勤務時間表を選択しますと左上に「選択中」の勤務時間表の詳細がありますので必ず間違えが無いかの確認をお願いします。
2.勤務時間表の「初期設定値」および「自動計算種類」
①「初期設定値」とは派遣元にて設定された計算値です。
ここに【図1-1】のように、9:00~18:00が表示されていると勤務時間表のデフォルトとして出社時間、退社時間が設定されています。
この場合には、早出、遅刻、早退、残業のあった場合のみ出社時間や退社時間および休憩時間を上書き変更してください。
【図1-1】初期設定値が設定されている勤務時間表
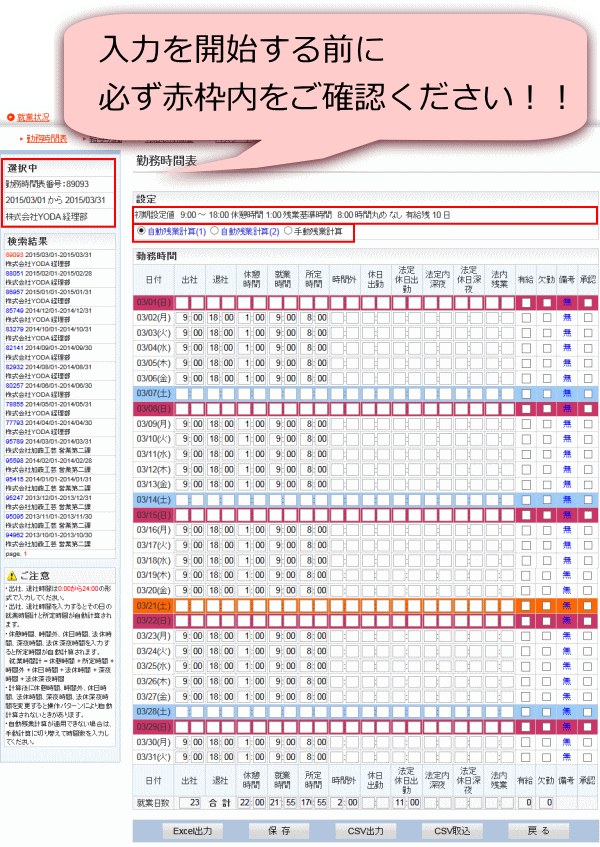
②【図1-2】のように、「初期設定値」に「初期設定値無し(自動残業計算不可)」と表示されていると勤務時間表の全てがブランクになっています。
この場合には、出社、退社休憩、所定時間、時間外(残業)、など全ての時間帯を手動にて設定しなくてはいけなくなります。
※お手数ですが担当者に、このままで良いのかのご確認をしてください。
【図1-2】初期設定値が設定されていない勤務時間表
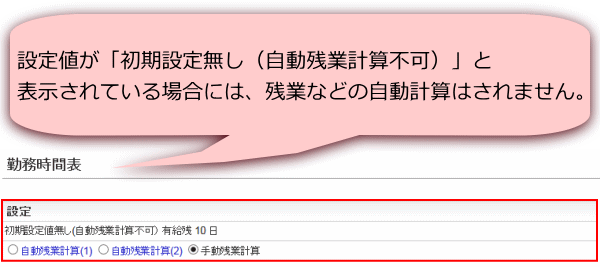
②【図1-3】のように、「初期設定値」の休憩時間以下からが表示されている勤務時間表は、シフト勤務などで出社、退社時間が不規則な勤務体系の時に、このような設定をします。 この場合には、出社、退社時間を入力して頂ければ残業基準時間に従って、時間外などの自動振り分けが行われます。
【図1-3】初期設定値が休憩時間以下から設定されている勤務時間表

【自動残業計算式の内容】
| 自動残業計算(1) | ・残業基準時間数を越えたとき残業扱い ・早出、遅出でも所定時間数を越えなければ非残業扱い ・深夜は22時~5時 ・日をまたぐ場合は24:00以降を入力(30:00等) ※イレギュラー処理時は選択ボタンで「手動計算」に切り替えて対応可能。 ※残業基準時間を設定していないとこの計算方式は使えない。 ※残業基準が未設定になっていると、「初期値設定なし(自動残業計算不可)」と表示 されるようになっています。 その場合には、契約書の残業基準の設定値をご確認ください。 |
| 自動残業計算(2) | ・早出、遅出は残業基準時間にかかわらず残業扱い ・深夜は22時~5時 ・日をまたぐ場合は24:00以降を入力(30:00等) ※イレギュラー処理時は選択ボタンで「手動計算」に切り替えて対応可能。 ※出社、退社時間を設定していないとこの計算方式は使えない。 |
| 手動残業計算 | 自動残業計算なし。 「就業時間」と「所定時間」は、「出社時間」「退社時間」「休憩時間」から自動計算 される。 残業時間を入力すると「所定時間」から残業時間分マイナスされる。 |
2) 勤務時間の設定値が全て設定されている場合の入力方法
1.残業計算値の選択
担当者に確認の上、自動計算値(1)または自動残業計算(2)にチェックします。
【図2-1】勤務時間表入力画面
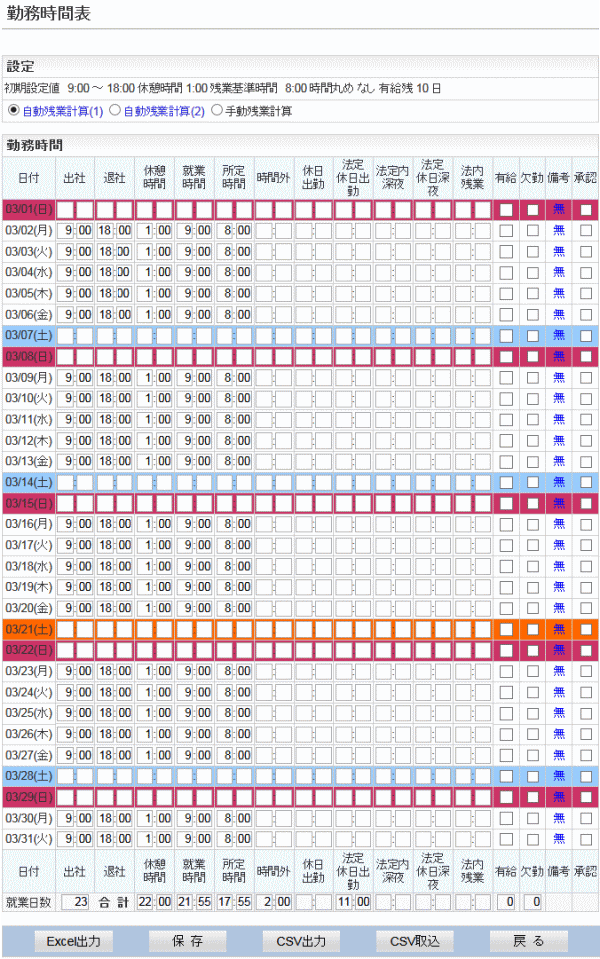
2.時間の入力
【図2-2】のように残業した日や早出をした日など、デフォルトの出社、退社、休憩時間が異なる日だけを上書き変更します。時間外(残業)などは自動で計算しますので、ご確認の上「保存」ボタン【図2-3】をクリックしてください。
「保存」しますと、合計値が計算されます。
※残業や早出をし、時間外があるはずなのに自動で振り分けられない場合には、
①手動残業計算にチェックが入っていないかの確認
②お使いの端末のJavascriptがオフになっていないかの確認(ご利用上の注意をご確認ください)
※全てクリアなのに自動計算がされない場合には、お手数ですが担当者までご連絡ください。
【図2-2】勤務時間入力画面
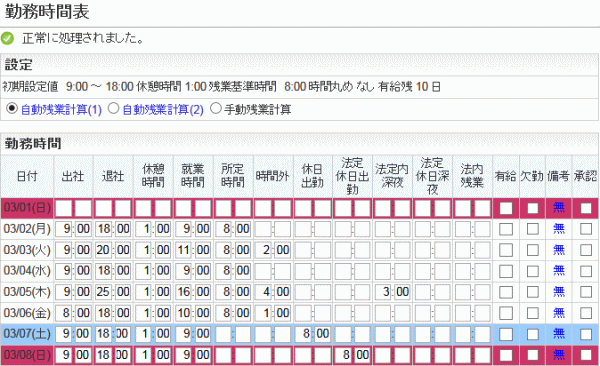
入力が完了したら必ず「保存」しましょう。
【図2-3】「保存」
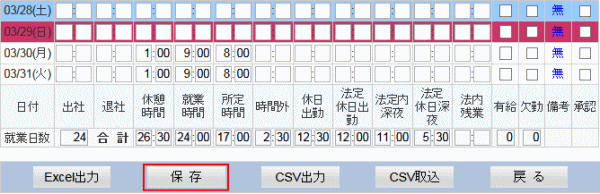
3) 勤務時間表設定値の一部が設定されている場合の入力方法
1.残業計算値の選択
①自動残業計算(1)にチェックをします。
【図3-1】休憩時間以下が設定されている勤務時間表
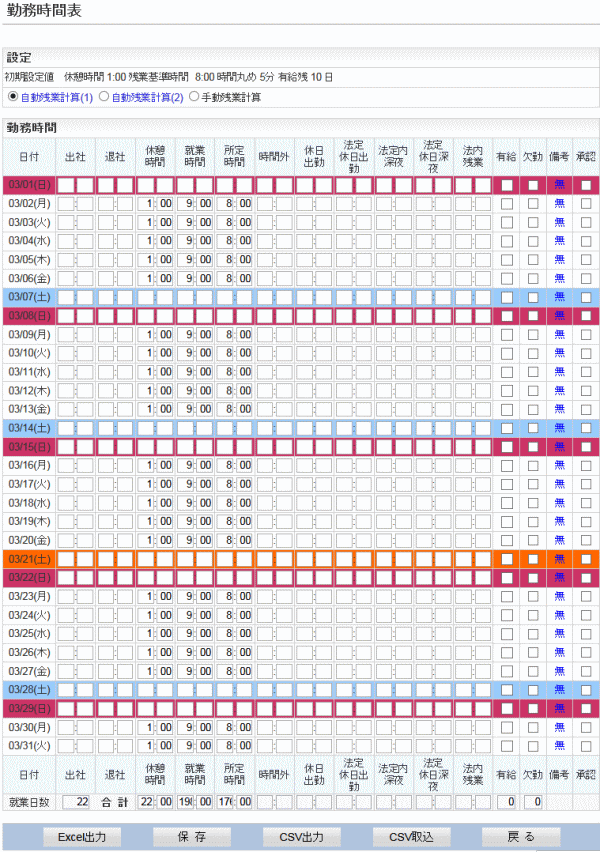
②出社時間を入力すると退社時間以下がブランクになります。
【図3-2】休憩時間以下が設定されている勤務時間表
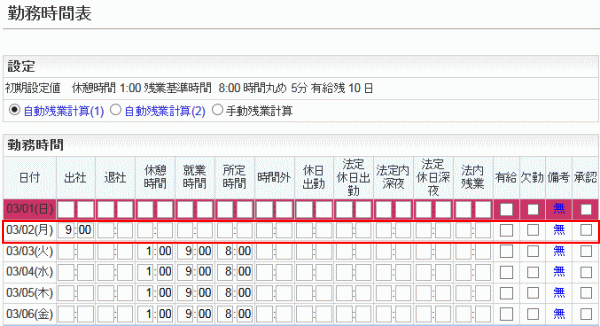
③退社時間を入力すると、所定時間が設定値の時間になり時間外(残業)が自動で表示されます。
【図3-3】休憩時間以下が設定されている勤務時間表
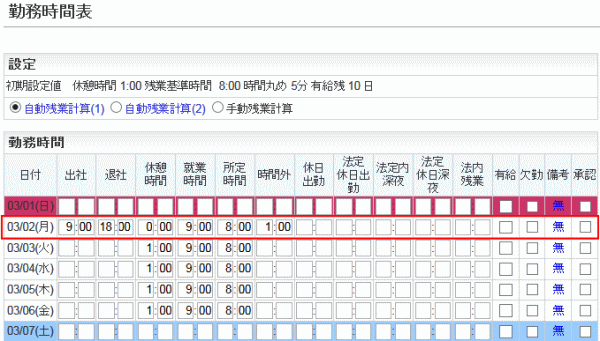
④休憩時間を入力すると時間外(残業)時間が調整されます。
時間外(残業)があった場合には残業時間は休憩時間を引かれて表示されます。
【図3-4】休憩時間以下が設定されている勤務時間表
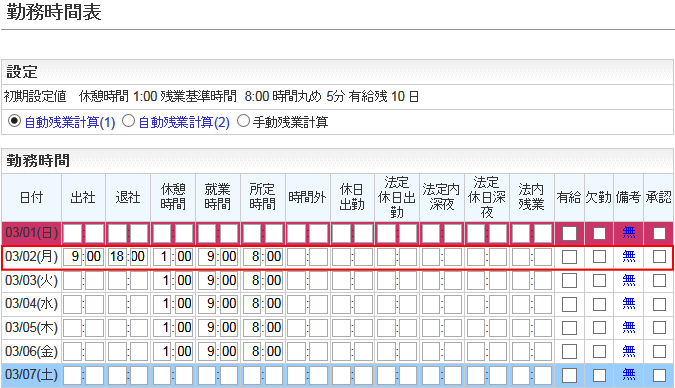
⑤深夜に及んだ場合にも、自動で深夜に振り分けられます。
【図3-5】休憩時間以下が設定されている勤務時間表
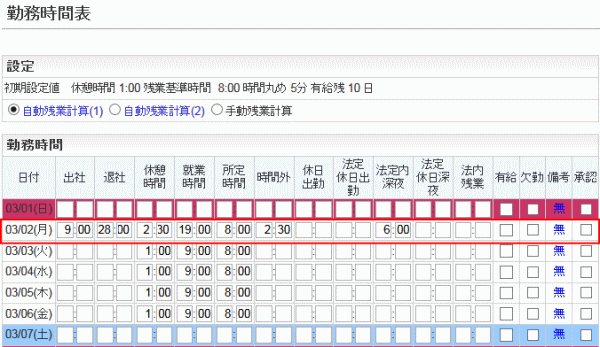
⑥入力が完了したら必ず「保存」しましょう。
【図3-6】「保存」
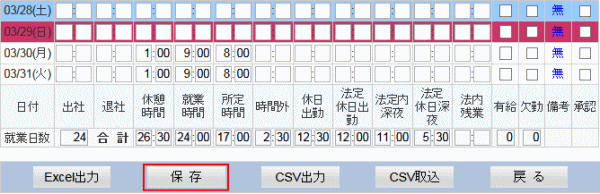
4) 勤務時間表設定値が何も設定されていない場合
1.メニューの選択
①設定値が何も設定されてい勤務時間表に入力する場合には、手動残業計算にチェックをします。
【図4-1】ブランクの勤務時間表
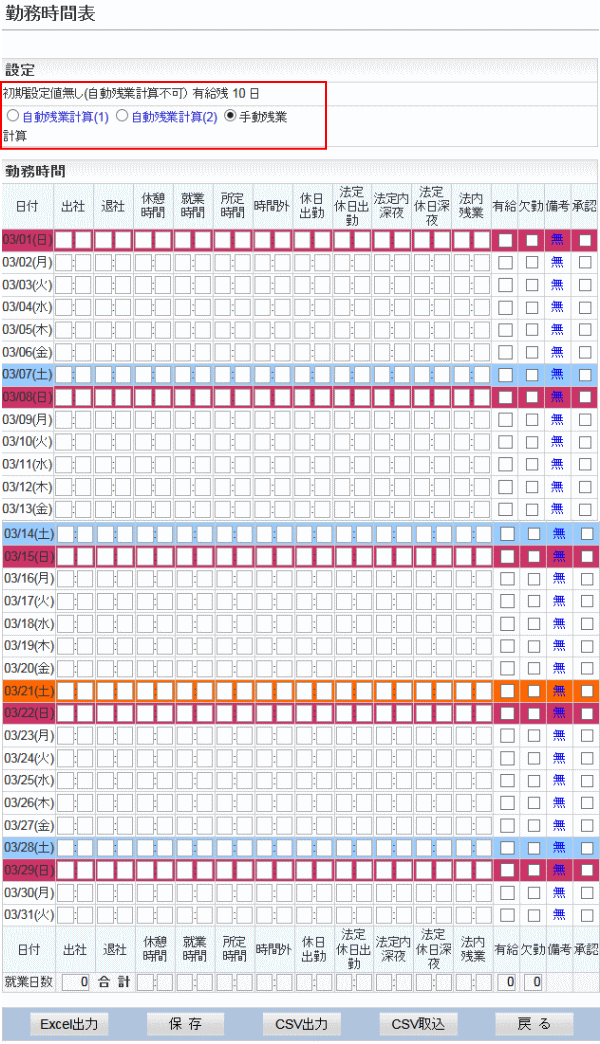
②出社に時間を入力します。
【図4-2】勤務時間表入力画面
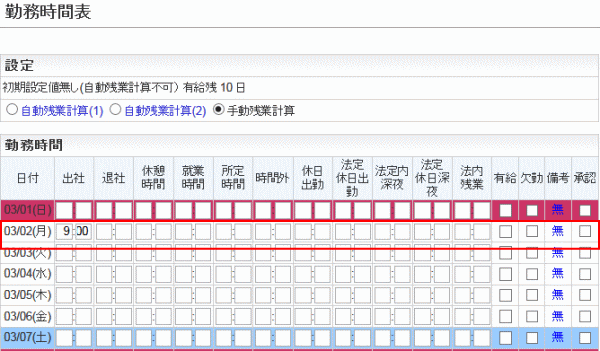
③退社に時間を入力すると、休憩、就業時間、所定時間に時間が表示されます。
【図4-3】勤務時間表入力画面
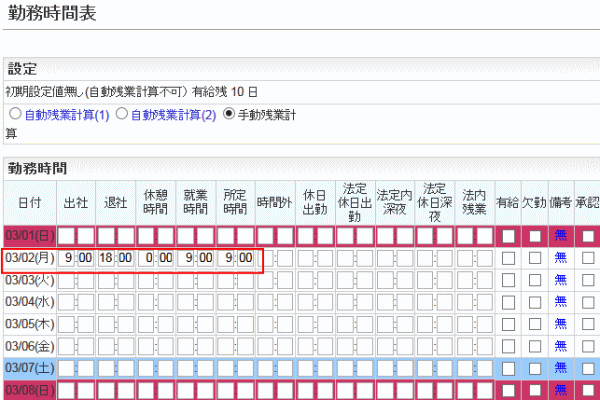
④休憩時間を上書き変更すると就業時間から休憩時間が差し引かれて所定時間になります。
【図4-4】勤務時間表入力画面
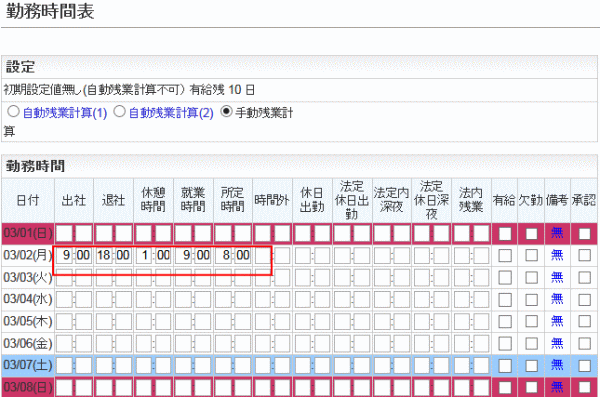
⑤早出や残業などの時間外があった場合には、その時間を入力します。
【図4-5】勤務時間表入力画面
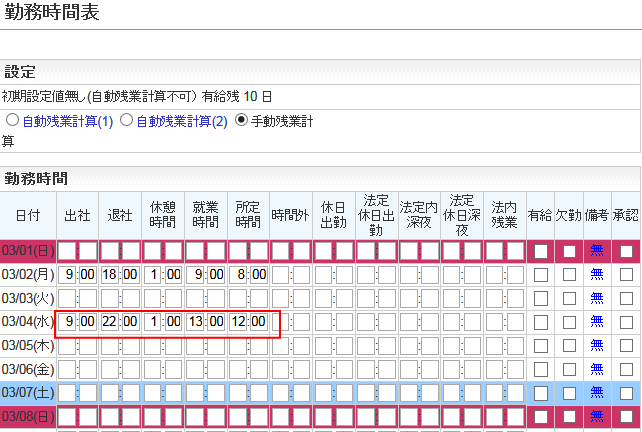
⑥休憩時間を入力し、時間外に残業時間(規定の所定時間以降の時間)を入力すると所定時間も変更になります。
【図4-6】勤務時間表入力画面
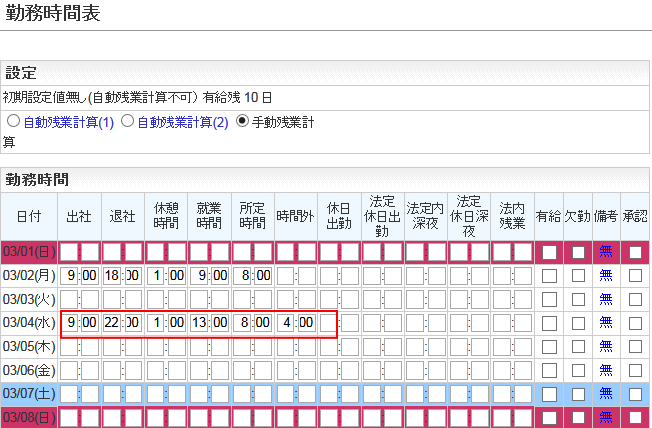
⑦休日や法定休日などの日の出勤の場合にも、出社時間→退社時間→休日出勤時間の順で入力します。
【図4-7】勤務時間表入力画面
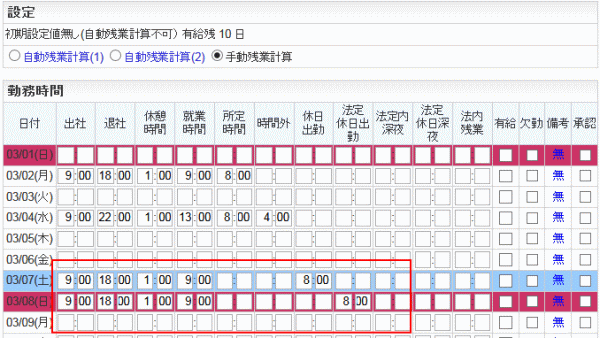
⑧入力が完了したら必ず「保存」しましょう。
【図4-8】「保存」
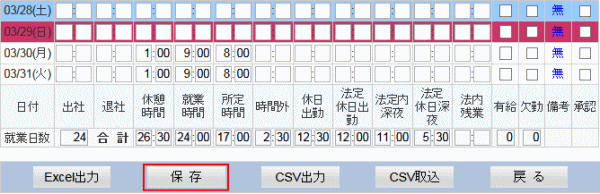
【自動残業計算式の内容】
| 手動残業計算 | 自動残業計算なし。 「就業時間」と「所定時間」は、「出社時間」「退社時間」「休憩時間」から自動計算 される。 残業時間を入力すると「所定時間」から残業時間分マイナスされる。 |
5) 勤務時間表設定値に丸め時間が設定されている場合の入力方法
1.丸め時間
派遣canでは時間丸目の設定があります。
5分、10分、15分、30分で丸められます。
※出社時間は、計算時に切り上げにて丸められます。
※退社時間は、計算時に切り捨てにて丸められます。
※休憩時間は、手入力で切り捨てにて入力をお願いします。
【図5-1】時間丸めの設定画面
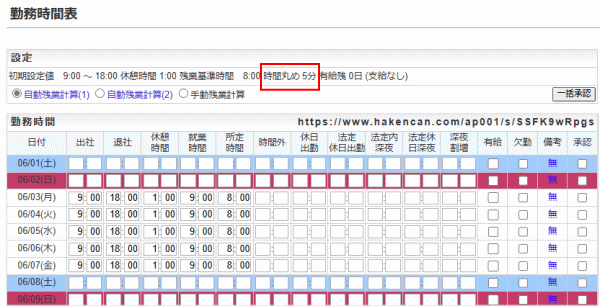
【図5-2】時間丸めが設定されている画面の出社、退社時間の丸め計算
下図のように時間丸めが設定されていると、就業時間以降の時間計算は週っ社と退社は自動丸めされて計算されています。 ここでは「8:58」は切り上げで「9:00」に丸められ「18;02」は切り捨てで「18:00」に丸められています。
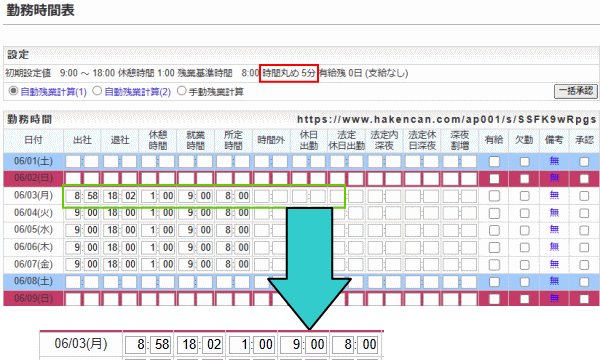
【図5-3】時間丸めが設定されている画面の休憩時間の入力方法
①下図のように時間丸めが設定されている場合に、休憩時間数は自動丸めされません。
ですので、休憩時間が丸め時間の他の時間数で入力されているまま「保存」すると
「就業時間計と入力時間が一致しません。日付(曜日)」
のエラー分が表示され勤務時間表が保存されません。
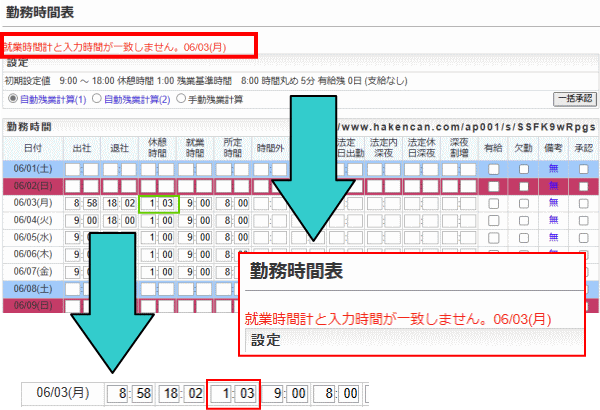
【図5-4】時間丸めが設定されている画面の休憩時間の入力方法
② ですので、下図のように設定されている丸め時間にて切り捨てで手入力してください。
これで「保存」ボタンをクリックします。
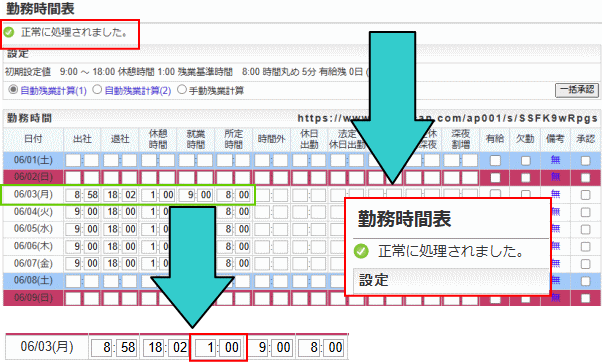
※完了したら必ず「保存」しましょう。
6) 勤務時間表のCSV取込およびCSV出力
1.勤務時間表のCSV取込
CSVファイルにて勤務時間表を取込が可能です。
勤務時間表の下部にある「CSV取込」ボタンからデータアップロード画面へ移動します。
お手元のCSVファイルの項目に合わせて順序を変更したり除外したりが可能です。
※合計値のみのアップロードは出来ません。
※アップロードした後には必ず勤務時間表に戻り目視にて確認してください。
※何かありましたら担当者までご連絡ください。
【図6-1】データアップロード画面
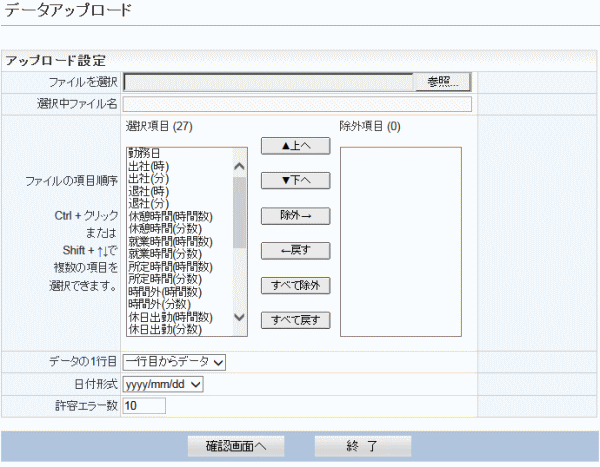
※完了したら必ず「保存」しましょう。
【図6-2】「保存」
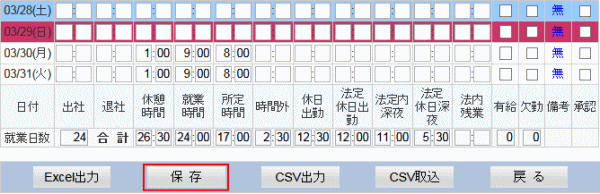
7) 勤務時間表の出力
1.勤務時間表のCSV出力
CSVファイルにて勤務時間表の出力が可能です。
勤務時間表入力画面の下部の「CSV出力」ボタンで出力できます。
8) パスワードの変更
1.定期的にパスワードの変更を行いましょう。
「パスワード」メニューに移動しパスワードの変更を行なえますので、定期的な変更をお奨めします。
【図8-1】パスワード
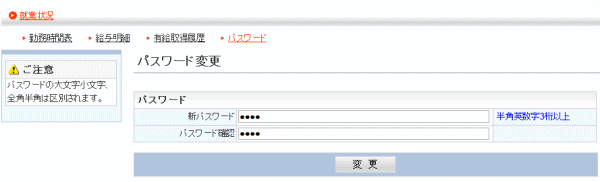
9) その他
1.勤務時間の入力
出社、退社を入力します(60時まで入力できます)。
自動残業計算モードでは、所定以上の時間を入力すると自動的に各時間枠に振り分けられます。
休日に時間を入力すると上の休日判別式に基づき休日、法定休日、深夜枠に振り分けられます。
2.有給、欠勤のチェック
有給、欠勤をチェックします。
有給は保存時に残日数を超えて取得できないようにチェックされます。
【図9-1】有給、欠勤のチェック
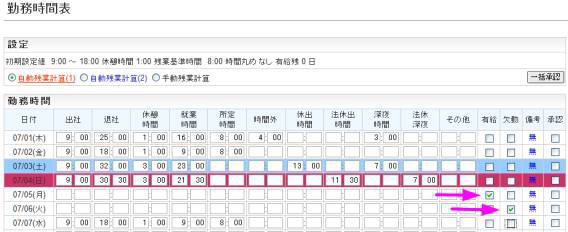
3.コメントの入力
必要に応じてコメントを入力できます。
① コメントを入力するには、まず備考の青文字「無」リンクをクリックします。
【図9-2】コメントの未入力時

②コメント入力モードになりますので、コメントを入力し「完了」ボタンをクリックします。
【図9-3】コメント入力モード
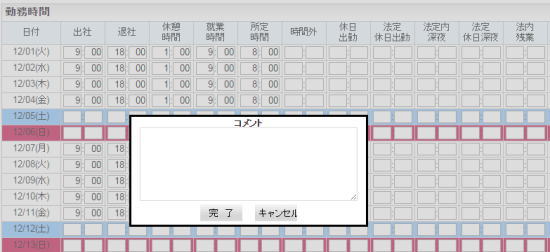
③コメント入力モードが終了し、備考のリンクが赤文字の「有」に変わりますので、参照する場合には「有」リンクをクリックしてください。
4.勤務時間の承認
勤務時間表右側に承認チェックボックスがあります。
ここには、派遣先担当者または派遣元担当者が承認後チェックをします。
( ※派遣先担当者は勤務時間の変更は出来ません。)
チェックをなされた場合、スタッフの皆様は勤務時間を変更できなくなります。
もし、誤って時間を入力してしまった場合には、派遣先担当者または派遣元担当者に連絡を取り承認チェックを外してもらいます。
【図9-4】勤務時間の承認
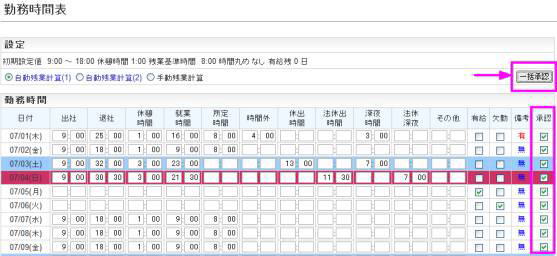
勤務時間表の入力が終わったら「保存」ボタンをクリックします。
保存されると、時間数、日数の合計が計算されます。