�l�ފǗ�HELP
�ځ@��
- 1)�l�ނ�o�^����O�̏���
- 2) �l�ޓo�^�i��{���j
- 3)�l�ޓo�^�i��]�����j
- 4)�l�ޓo�^�i�����o���j
- 5)�l�ޓo�^�i���i���j
- 6)�l�ޓo�^�i�E���o���j
- 7)�l�ޓo�^�i�X�L���f�f�j
- 8)�l�ޓo�^�i�Ǘ����j
- 9)�l�ޓo�^�i�����Ɨ\��j
- 10)�l�ޓo�^�i���^���j
- 11)�l�ޓo�^�i�Љ�ی��j
- 12)�l�ޓo�^�i�ŋ��֘A�j
- 13)�l�ތ���
- 14)���O�C�����̃��[�����M�i�E�F�u�ΑӊǗ��j
- 15)�X�^�b�t���O�C���̒�~�i�E�F�u�ΑӊǗ��j
- 16)HELP���e����
- 17)�l�ފǗ��@�\�̕ύX
1)�@�l�ނ�o�^����O�̏���
1�D�l�ޓo�^�J�n�O�ɊǗ����ڂ̐ݒ���s��
�l�ފǗ��ł́A���܂��܂ȍ��ڂ����Ќ����ɐݒ肷�邱�Ƃ��ł��܂��B
�i���p�J�n���ɂ̓T���v�����ݒ肳��Ă��܂��̂ŁA���ڂ��㏑���ύX�܂��͒lj����Ă��q�l�Ǝ��̔h��can�l�ޓo�^��ʂɐݒ肵�Ă��������B�j
�K�v�ɉ����ĊǗ����ڂ�lj����邱�Ƃ��ł��܂��B
�ݒ�́u�l�ފǗ��v���u���ݒ�v���j���[�y�}1-1�z���炨���Ȃ��܂��B
�ݒ肷��ۂɂ͉�ʉE�ɂ���ڍׁi�H�}�[�N�j���m�F���Ȃ���s���܂��傤�B
�y�}1-1�z�l�ފǗ������ݒ聄�Ǘ����ڐݒ�ꗗ�\���
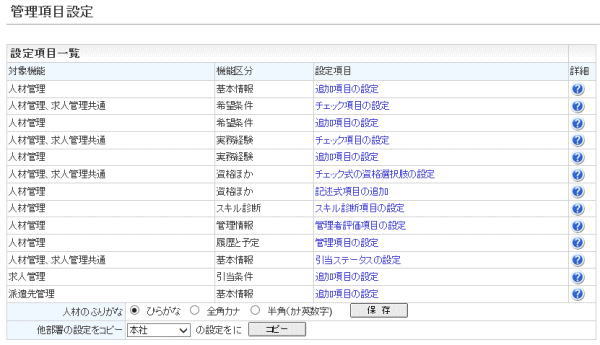
2)�@�l�ޓo�^�i��{���j
1�D���j���[�̑I��
�u�l�ފǗ��v���u�l�ނ̓o�^�v���j���[��I�����܂��B
2�D�f�[�^�̓���
�V�����l�ނ�o�^����ɂ́A�܂��u��{���v������͂��܂��y�}2-2�z�B
�i���̊�{������́A�ۑ����Ȃ��Ɓu��{���v�ȊO�̃��j���[���g�p���邱�Ƃ͂ł��܂���B�j
���ڂɂ���ẮA�ۑ����ɒl���`�F�b�N����܂��y�\2-1�z�B
�܂��A�ʐ^�ƓY�t�t�@�C����o�^���邱�Ƃ��ł��܂��B
�y�\2-1�z�e���ړ��͎��̒��ӎ���
| ���ږ� | ���͎��̒��ӎ��� |
| ���@�O | �ݒ�K�{���ڂł��B |
| �ӂ肪�� | �ݒ�K�{���ڂł��B �S�p�Ђ炪�Ȃ܂��͓��́i���т����Ŏg�����߁j�B |
| �o�^�敪 | �o�^�敪���u�{�o�^�v�ɐݒ肳��Ă��Ȃ��ƁA�X�^�b�t�R�[�h�̊��蓖�Ă��o���܂���B |
| �X�^�b�t�R�[�h | �u�����̔ԁv�{�^�����N���b�N����ƁA�V���A���ԍ����Z�b�g����܂��B �Ǝ��̃X�^�b�t�R�[�h��U��ꍇ�́A���p�p�����œ��͂��Ă��������B �d�����Ă͂����܂���B�i���ЂŐݒ肳�ꂽ�X�^�b�t�R�[�h�Ɠ����������ꍇ�ɂ́A�͂�����܂��B�j ���X�^�b�t�R�[�h1�Ԃ���̗��p������]�̏ꍇ�ɂ́Ahakencan-1�̂悤�Ȕԍ��̑O���ɓƎ��̕�����ݒ肵�Ă��������B ���X�^�b�t�R�[�h�͌_�쐬�ȂǂɕK�v�ȃR�[�h�ł��B �_�쐬����A�X�^�b�t�R�[�h�̕ύX�͂ł��܂���B |
| �X�^�b�t�p�X���[�h | �u�E�F�u�ΑӊǗ��v�������p�̏ꍇ�ɁA�X�^�b�t�p���O�C�������烍�O�C�����邽�߂̃p�X���[�h�ł��B �Ǝ��̃X�^�b�t�p�X���[�h��U��ꍇ�́A���p�p�����œ��͂��܂��B ���X�^�b�t�p�X���[�h�̗L�������� �E�X�^�b�t�}�C�y�[�W�Ńp�X���[�h��ύX�����B �E�h�����y�[�W�̐l�ފǗ���ʂŃp�X���[�h��ݒ肵�ۑ������B ��L�̑���������ꍇ�A�P�W�O���オ�L�������ƂȂ�܂��B ��j2021/06/03�Ƀp�X���[�h��ύX�ۑ�����ƁA�L����������180�����2024/11/30�ɂȂ�܂��B |
| �X�^�b�t���O�C�� | �u�E�F�u�ΑӊǗ��v�������p�̏ꍇ�ɃX�^�b�t�p���O�C�������烍�O�C���������邩���Ȃ����̐ݒ�ł��B |
| �S�����Ə� | �S�����Ə��i��{�@�\�����ЊǗ����V�K�����̐ݒ�ɂĐݒ肳�ꂽ������c�Ə��Ȃǁj���ɊǗ����o���܂��B ���S�����Ə��������ݒ肳��Ă���ꍇ�ɂ́A�l�ފǗ������ݒ�ɂĐݒ肳�ꂽ���ڂ́A���ЊǗ��ɂđ��S�����Ə����R�s�[���邱�Ƃ��\�ł��B�������A�_��Ǘ��E�ΑӊǗ��E���^���@�\�E�����Ǘ��̊��ݒ�́A�S�����Ə����Ƃɐݒ肪�K�v�ɂȂ�܂��̂ŁA�����ӂ��������B |
| �ʐ^�Y�t | �T�C�Y��30KB�܂ŁB JPG�AGIF�APNG�ȂLj�ʓI�ȃC���[�W�`���t�@�C����o�^�ł��܂��B |
| �����Y�t | �T�C�Y��500KB�܂ŁB �t�@�C���̌`���ɐ����͂���܂���iPDF�ADOC�Ȃǂ���ʓI�ł��j�B |
| ���N���� | ���N�����̐ݒ���s�����Ƃɂ�� �����^���ׂ��쐬���� �E��ی��Ҏ��i�擾�ݒ����40�̒a�����̑O����ΏۂƂ��ĉ��ی����̎����������s���܂��B �E��ی��Ҏ��i�擾�ݒ����40�̒a�����̑O����ΏۂƂ��ĉ��ی���������������~���܂��B �E��ی��Ҏ��i�擾�ݒ����75�̒a�����̓�����ΏۂƂ��ĎЉ�ی���������������~���܂��B �E��ی��Ҏ��i�擾�ݒ����70�̒a�����̑O����ΏۂƂ��Č����N��������������~���܂��B �y�d�v�z�h��CAN�_�Ɍ��肳�ꂽ�A�����̃^�C�~���O���u�ی����x�����̓������^�����v�܂��́u�ی����x�����̗������^�����v�̂ǂ��炩�ɐݒ肳��Ă��邩�ɂ�苋�^���ׂ̒��������قȂ�܂��B ���_��Ǘ��ɂ� �u�h���ʒm���v���o�͂����Ƃ��ɁA �E�u�N��v�̗��Ɏ����Łu18�Ζ����v�u45�Έȏ�60�Ζ��� �v�u60�Έȏ�v�u18�Ζ���/45�Έȏ�60�Ζ���/60�Έȏ�@�̂�����ɂ��Y�������v�ȂǔN��ɊY�����镶���������ŕ\�����܂��B ���_��Ǘ��ɂāu�h�����Ǘ��䒠/�h����Ǘ��䒠�v���o�͂����Ƃ��� �u60�Έȏ�v�܂��́u60�Ζ����v�ȂǔN��ɊY������\��������܂��B |
| ���[���A�h���X | ���������[���A�h���X����́i@���Ȃ��Ȃǂ̓`�F�b�N����܂��j�B ���[�����M���Ɏg���܂��B |
| �ٗp����[�u | �����Őݒ肳�ꂽ���e�́A�f�[�^�x�[�X�ɕۑ�����܂��B |
| ����P���̏� | �����Őݒ肳�ꂽ���e�́A�f�[�^�x�[�X�ɕۑ�����܂��B |
| �L�����A�R���T���e�B���O�̎��{�� | �����Őݒ肳�ꂽ���e�́A�f�[�^�x�[�X�ɕۑ�����܂��B |
�y�}2-2�z��{���̓��͉��
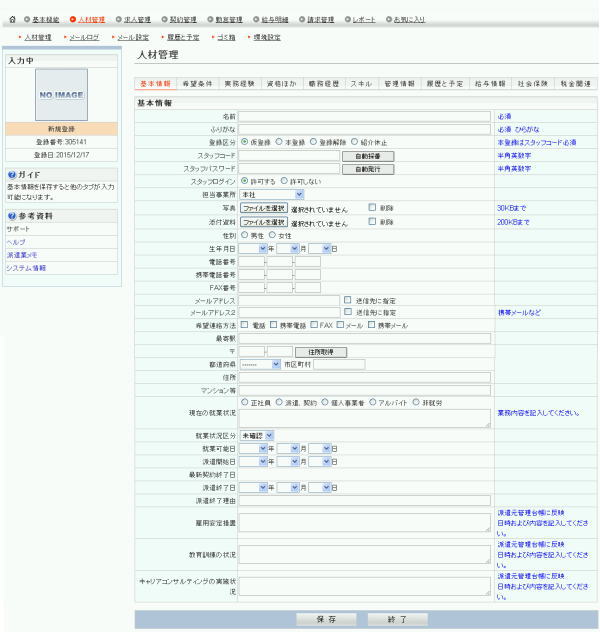
3.�ʐ^�ƓY�t�t�@�C���̓o�^
�@�u�t�@�C����I���v�{�^�����N���b�N����
�y�}2-3�z��{����ʂ̎ʐ^�A�Y�t����
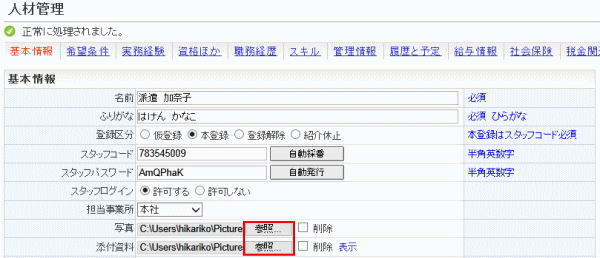
4.�t�@�C����I������
�A�p�\�R����̃t�@�C����I�����܂��B
�ʐ^��JPG�AGIF�APNG�ȂLj�ʓI�ȃC���[�W�`���t�@�C����o�^�ł��܂��B
�T�C�Y��30KB�܂łł��肢���܂��B �傫�ȃT�C�Y�ł��\�������Ƃ��ɏk������܂��B
�Y�t�t�@�C���̌`���ɐ����͂���܂���iPDF�ADOC�Ȃǂ���ʓI�ł��j�B
�t�@�C����I������ƃt�@�C�������t�B�[���h�ɃZ�b�g����܂��i�I��݂̂ŕۑ�����Ə����܂��j�B
�y�}2-4�z�t�@�C���I���E�B���h�E
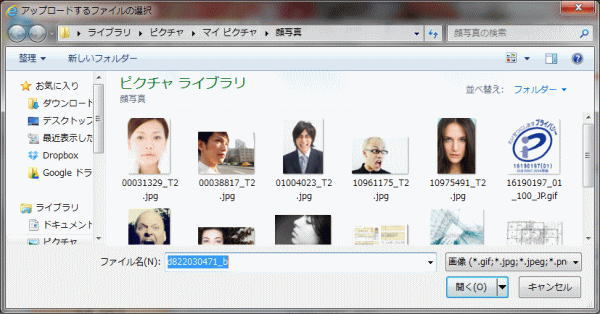
3.�f�[�^�̕ۑ�
���͂��������܂�����K���ۑ����Ă��������B
���ۑ��{�^�����N���b�N���Ȃ��ő��̃y�[�W�Ɉړ�����ƌx���Ȃ��ɓ��͓��e�͎����܂��B
��{��ۑ������Ɓu��]�����v�u�����o���v�u���i�ق��v�u�E���o���v�u�X�L���v�u�Ǘ����v�u�����Ɨ\��v�u���^���v�u�Љ�ی��v�u�ŋ��֘A�v�̃��j���[���\������܂��B
�l�̃`�F�b�N�ɂ͂������ƁA�ۑ�������܂���B
���̏ꍇ�A�Ԏ��Ń`�F�b�N����Ă���ӏ����C�����čēx�u�ۑ��v���܂��B
�i�u��{���v�ȊO�̃��j���[��ʂ����l�ł��j
�ʐ^�t�@�C�����ۑ������ƃC���[�W����ʂɌ������āA����ɕ\������܂��i�\���T�C�Y�͒�������܂��j�B
�N���b�N����ƕʃE�B���h�E�Ɍ�����ŕ\������܂��B
�Y�t�t�@�C�����ۑ������ƃt�B�[���h���Ƀ����N���\������܂��B
�N���b�N����ƓY�t�t�@�C�����Q�Ƃł��܂��i����́A�u���E�U�̐ݒ�ƃt�@�C���`���ɂ���ĈقȂ�܂��j�B
�y�}2-5�z�ʐ^���\�����ꂽ���
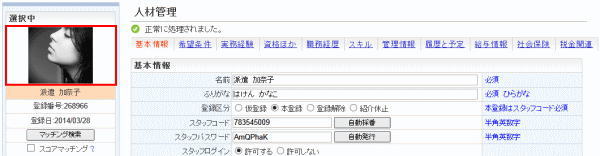
�ʐ^��ύX����ɂ́A�V�K�o�^�Ɠ����菇���s���ƁA�㏑������ĕύX����܂��B
�ύX���ۑ������ƃ��j���[��̎ʐ^���ς��܂��B
�o�^�����ʐ^���폜�������Ƃ��͎ʐ^��p�́u�폜�v���`�F�b�N���āu�ۑ��v�{�^�����N���b�N���܂��B
�폜�����Ɖ�ʍ���̃C���[�W�������܂��B
����ʉ��́u�폜�v�{�^���́A�o�^���܂��͓o�^�ς̃f�[�^���폜����{�^���ł��B
�ʐ^�o�^�̍폜�ł͂���܂���̂ł����ӂ��������B
3)�@�l�ޓo�^�i��]�����j
1�D�l�ޓo�^�̊�]�������J�n����O�Ɂu���ݒ�v�ō��ڂ���ёI�����̐ݒ���s��
�u��]�����v�̊e���ڂ�I��������ыL�q�����ڂ��u�l�ފǗ��v���u���ݒ�v�Őݒ肵�܂��B
(���p�J�n���̓T���v�����ݒ肳��Ă��܂�)
�Q�D�Y������I�����̃`�F�b�N
�e���ڂ̊Y������I�������`�F�b�N���A���͂��܂��B
�y�}3-1�z��]�������
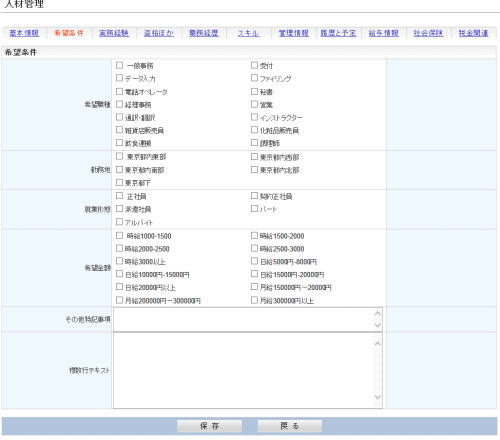
4)�@�l�ޓo�^�i�����o���j
1�D�l�ޓo�^�̎����o�����J�n����O�Ɂu���ݒ�v�ō��ڂ���ёI�����̐ݒ���s��
�u�����o���v�̊e���ڂ�I��������ыL�q�����ڂ��u�l�ފǗ��v>�u���ݒ�v�Őݒ肵�܂��B
(���p�J�n���̓T���v�����ݒ肳��Ă��܂�)
�Q�D�Y������I�����̃`�F�b�N
�e���ڂ̊Y������I�������`�F�b�N���܂��B
�y�}4-1�z�����o����ʁi�����͎��j
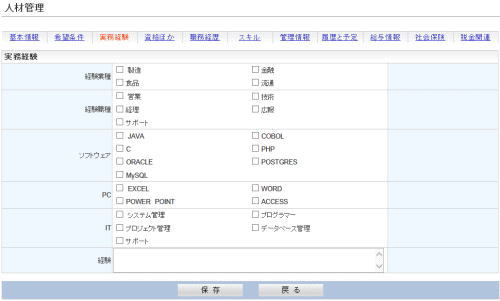
5)�@�l�ޓo�^�i���i�ق��j
�P�D�l�ޓo�^�̎��i�����J�n����O�Ɂu���ݒ�v�ō��ڂ���ёI�����̐ݒ���s��
�u���i�ق��v�̊e���ڂ�I��������ыL�q�����ڂ��u�l�ފǗ��v>�u���ݒ�v�Őݒ肵�܂��B
(���p�J�n���̓T���v�����ݒ肳��Ă��܂�)
�y�}5-1�z���i�ق���ʁi�����͎��j
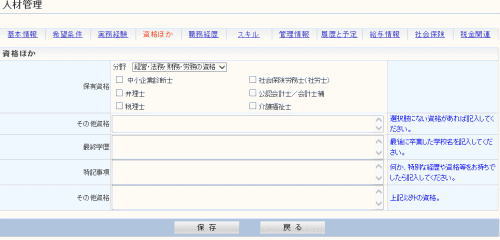
6)�@�l�ޓo�^�i�E���o���j
�P.�E���o���̓���
�����ł́A��Ƃ��ăX�^�b�t�̔h���J�n�܂ł̐E���o�����L�����܂��B
�K�{���ڂ͓��͂���Ă��Ȃ��ƕۑ�����܂���B
�y�}6-1�z�E���o����ʁi�����͎��j
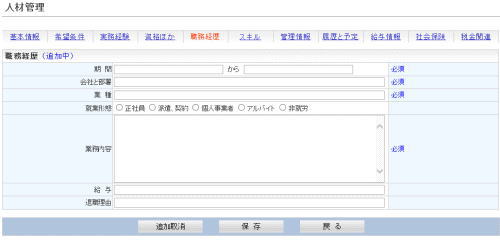
�Q�D�E���o���̕ۑ�
�ۑ����鎖�ɂ���Ď��́y�lj��p�z�t�B�[���h���\������܂��B
�����ŁA�lj��������������Ƃ��ɂ́u�lj�����v�{�^����I�����܂��B
�y�}6-2�z�E���o����ʁi1���o�^���j
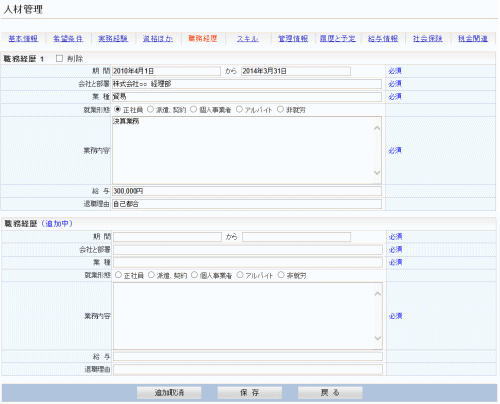
�E���͂ɕs�����������ꍇ�ɂ͐Ԏ��ɂĒ��ӎ������\������܂��B
�E�Ԏ��ŕ\�����ꂽ���ڂ��C�����ēx�ۑ����Ă��������B
3�D�E���o���̍폜
�폜�������y�o�^�ς݁z�E���o���́u�폜����v���`�F�b�N���ĕۑ����܂��B
7)�@�l�ޓo�^�i�X�L���f�f�j
�P�D�l�ޓo�^�̃X�L���f�f���J�n����O�Ɂu���ݒ�v�ō��ڂ���ёI�����̐ݒ���s��
�u�X�L���f�f�v�̊e���ڂ�I��������ыL�q�����ڂ��u�l�ފǗ��v���u���ݒ�v�Őݒ肵�܂��B
(���p�J�n���̓T���v�����ݒ肳��Ă��܂�)
�Q�D�Y������X�L����I�����ĕۑ�����
�Y������X�L����A,B,C����I�����ĉ�ʉ��̃{�^���ŕۑ����܂��B
�y�}7-1�z�X�L���f�f���
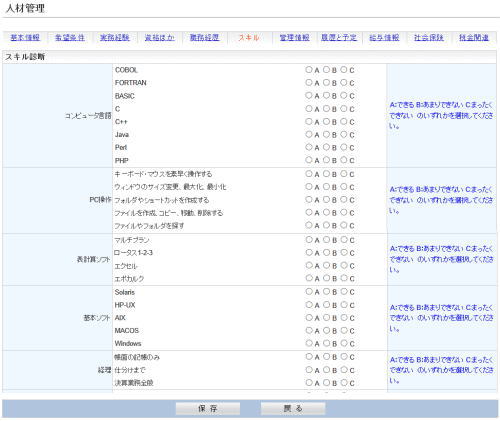
8)�@�l�ޓo�^�i�Ǘ����j
�P�D�l�ޓo�^�̊Ǘ������J�n����O�Ɂu���ݒ�v�ō��ڂ���ёI�����̐ݒ���s��
�u�Ǘ����v�̊e���ڂ�I��������ыL�q�����ڂ��u�l�ފǗ��v���u���ݒ�v�Őݒ肵�܂��B
(���p�J�n���̓T���v�����ݒ肳��Ă��܂�)
�Q�D�Ǘ��ҕ]���̓���
�u�Ǘ��ҕ]�����ځv��5�i�K����I�����܂��B
�R�����g�A�S���҂̓t���[�L�q�œ��͂��܂��B �����������͂���܂���B
�y�}8-1�z�Ǘ������
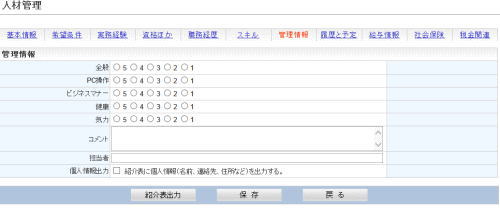
3�D�Љ�\�̏o��
�u�Љ�\�o�́v��I������ƁAEXCEL�ŏЉ�\���o�͂���܂��B
EXCEL�ł��̂ŁA�o�͂��ꂽ���e�����R�ɏC���ł��܂��B
�y�}8-2�z�Љ�\
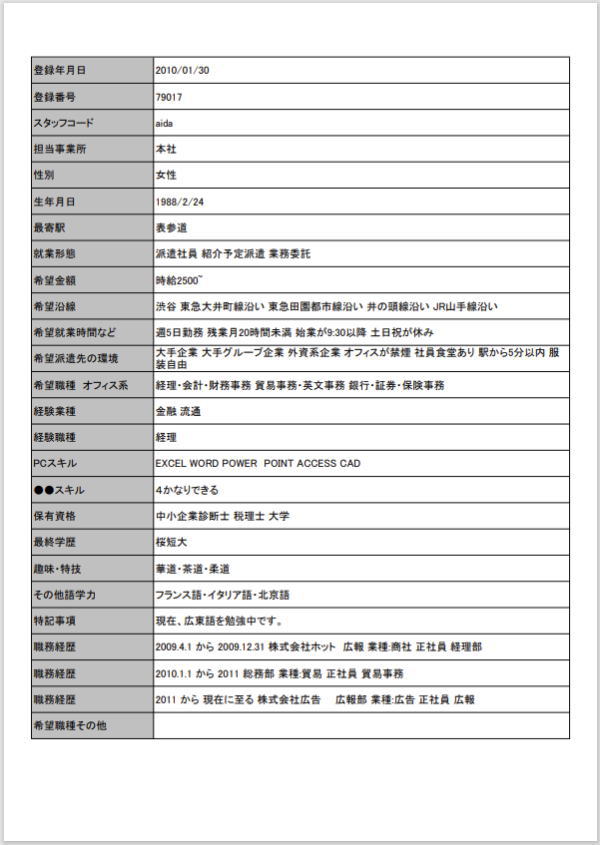
9)�@�l�ޓo�^�i�����Ɨ\��j
�u�����Ɨ\��v�̏�����Ԃ̏ꍇ�ɂ͐}9-1�̂悤�Ɂu�����͂���܂���B�v�ƕ\������܂��B
(���p�J�n���̓T���v�����ݒ肳��Ă��܂�)
�y�}9-1�z������ʁi������ԁj
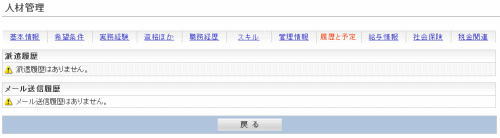
�e���ڂ̗�������������ƈꗗ���\�������悤�ɂȂ�܂��B
�y�}9-2�z������ʁi������ԁj
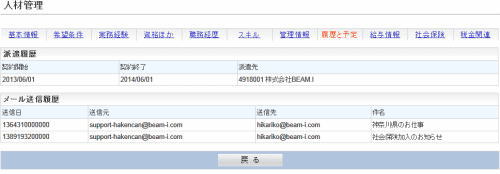
�ʒk�����̐V�K�o�^
�u�����Ɨ\��v���j���[�́A���ݒ���s�킸�\������ƁA�y�}9-3�z�̂悤�Ɂu�h�������v�Ɓu���[�����M�����v �݂̂��\������Ă��܂��B
�y�}9-3�z�u�����Ɨ\��v���ݒ�O
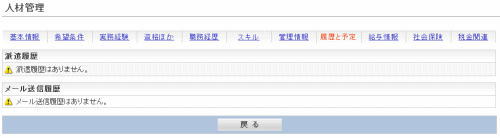
�u���ݒ�v�Ŋe���ڂ�ݒ肷��ƁA�}9-4�̂悤�ɁA�ʒk�̓o�^��ʂ�����܂��B
�쐬�ς݂̖ʒk�������Ȃ��Ƃ��́u�ʒk�͓o�^����Ă��܂���v�ƕ\������܂��B
�ʐڃ������쐬����ɂ́A�u�ʒk�̐V�K�o�^�v���N���b�N���܂��B
���y�}9-4�z�̍��ڂ̓��e�̓T���v���ł��̂ŁA���Ђɂ��������ڂ�ݒ肵�Ă��������B
�y�}9-4�z�ʒk�����ꗗ��ʁi���ݒ��j
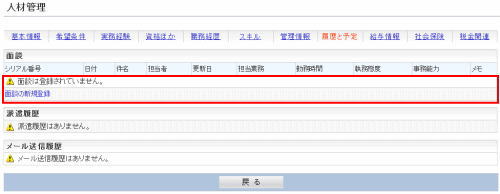
�u�ʐڂ̐V�K�o�^�v���N���b�N����ƁA���͉�ʂɈړ����܂��̂ŁA���e����͂��āA�ۑ����܂��B
�y�}9-5�z�ʒk�����쐬��ʁi������ԁj
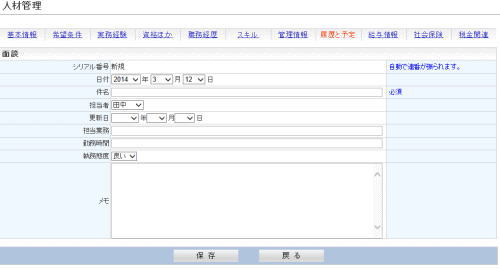
�ʒk���e��ۑ���ɂ͍쐬�ς݂̖ʐڃ����̈ꗗ���\������܂��B
�V���A���ԍ���I������Ɩʒk�̏ڍׂ����邱�Ƃ��ł��܂��B
�ʒk�̓o�^��lj����邽�߂ɂ́u�ʒk�̐V�K�o�^�v���N���b�N�����͉�ʂɈړ����Ă��������B
�y�}9-6�z�ʒk�����ꗗ�i���ݒ��j
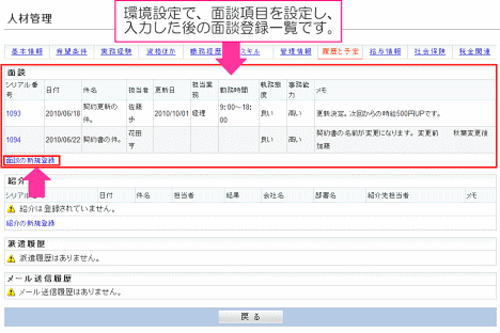
10)�@�l�ޓo�^�i���^���j
�����ł́A�X�^�b�t�̋��^�����Ǘ����܂��B
���͂��ꂽ���̂́A�x���T���z��U���p���Z�@�փf�[�^�ɔ��f���Ă��܂��̂Ő��������͂��܂��傤�B
1�D�U������Z�@�֖��̓���
�U������Z�@�֖��͔��p�ʼnp�����œ��͂��܂��B
���^���ׂ��쐬��ɑS�⋦��̃l�b�g�o���L���O�p�̐U���pCSV�t�@�C�����o�͂���ۂɗ��p����܂��i�s��������ƐU���ɉe������̂Œ��ӂ��Ă��������j�B
2�D��ʔ�̓���
��ʔ�ɂ͎���4�ʂ肪����܂��B
�y�\10-1�z��ʔ���͎��̕⑫
| ���ږ� | ��@�� |
| ������ʔ� | ���^���쐬���ɖ���A�Ζ����ԕ\�̋Ζ��������x�����܂��B �x���I�������P�ʂŎw��ł��܂��B |
| ������ʔ� | ���^���쐬���ɖ���A���͂������z���x�����܂��B |
| 3��������ʔ� | ���^���쐬���Ɏx���J�n������3�������ƂɁA���͂������z���x�����܂��B |
| ���N����ʔ� | ���^���쐬���Ɏx���J�n�����甼�N���ƂɁA���͂������z���x�����܂��B |
3�D���̑��x���̐ݒ�
�����Œ�̎x��������ꍇ�A�u��ځv�u���z�v�u�ېŁv�̐ݒ���s���܂��B
�ݒ肳�ꂽ�x�����ځA�x�����z���ېł܂��͔�ېłŖ������^���ׂŎx������܂��B
4�D�T���̐ݒ�
�����Œ�̍T��������ꍇ�A�u��ځv�u���z�v�̐ݒ���s���܂��B
�ݒ肳�ꂽ�x�����ځA�x�����z����ېłŖ������^���ׂōT������܂��B
�y�}10-1�z���^�����͉��
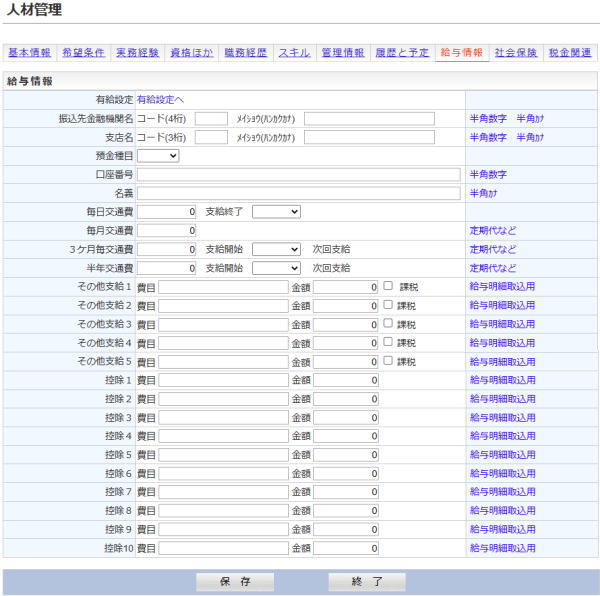
11)�@�l�ޓo�^�i�Љ�ی��j
�����ł́A���N�ی��A���ی��A�����N���ی��A�ٗp�ی��̐ݒ�����܂��B
�Љ�ی����̉�����Ԃ́A�_�⋋�^���ׂɔ��f����܂��B
�l�ފǗ�����{����N������ݒ肷�邱�Ƃɂ��A�N������v�Z����ȉ��Ɏ������f����܂��B
�E40�̒a�����̑O�������ی����i�擾���ɂȂ�܂��B
�E65�̒a�����̑O�������ی����i�r�����ɂȂ�܂��B
�E75�̒a�����̓������Љ�ی����i�r�����ɂȂ�܂��B
�E70�̒a�����̑O���������N�����i�r�����ɂȂ�܂��B
�����ł́A���N�ی��A���ی��A�����N���ی��A�ٗp�ی��̐ݒ�����܂��B
�P�D�l�ޓo�^�̎Љ�ی��̓�����ݒ肷��O�Ɂu���N�ی����}�X�^�[�v��ݒ肷��
�u���^���ׁv���u���ېݒ�v�́u���N�ی����}�X�^�[�v��ݒ肵�܂��B
������ݒ肵�Ȃ��ƁA���^���쐬���Ɏ����ŎЉ�ی��Ȃǂ̐������ݒ肳��܂���B
�u���N�ی����}�X�^�[�v�̐ݒ�͋��^���ׂ̃w���v�����m�F�������������^���׃w���v�����^���ׂ��쐬����O�̏���
2�D�擾���A�r�����̓���
�ی����ƂɁu�擾���v�u�r�����i�ސE���Ȃǂ̏ꍇ�j�v����͂��܂��B
���^�쐬���̎Љ�ی����T���̔��ʂɎg���܂��B
���ʕ��@�͎��̒ʂ�ł��B
�E�Ή�����̂͌��P�ʂ̋��^�̂݁i�ٗp�ی����͏����j
�E�u�擾�������^�v�Z�̒����ȑO�ŁA�r�����������͂܂��͒��ߓ�����v�������Ƃ݂Ȃ�
�E�u�������Ɏ擾�A�r�������ꍇ�v�������Ƃ݂Ȃ�
�R�D�擾�敪�A�L�����̓���
�擾�敪�A�L��������͂��܂��B ���̋@�\�ւ̘A���͂���܂���B
�S�D�����̐ݒ�
���p�J�n���A�V�K�����A���ώ��ɂ́A���̎菇�œ�����ݒ肵�܂��B
�@�ی�����ݒ肷��ɂ́A�u�ݒ��ʂցv�̃{�^����I�����܂��B
�y�}11-1�z�����ݒ��ʂֈړ�
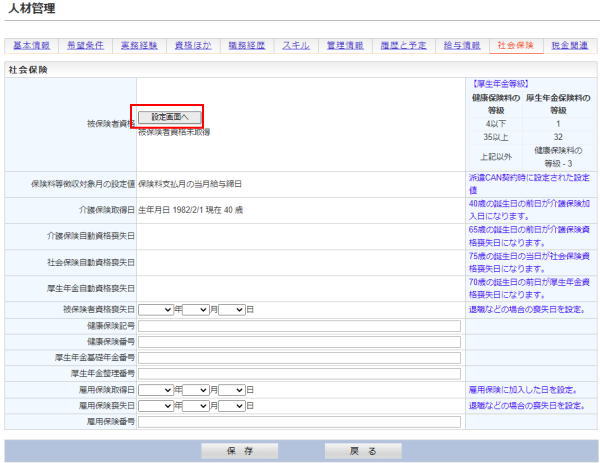
�A��ی��Ҏ��i�擾����ݒ肵�u�K�p�J�n���v�Ɓu�����v��ݒ肵�ĕۑ����܂��B
�y�}11-2�z�����ݒ���
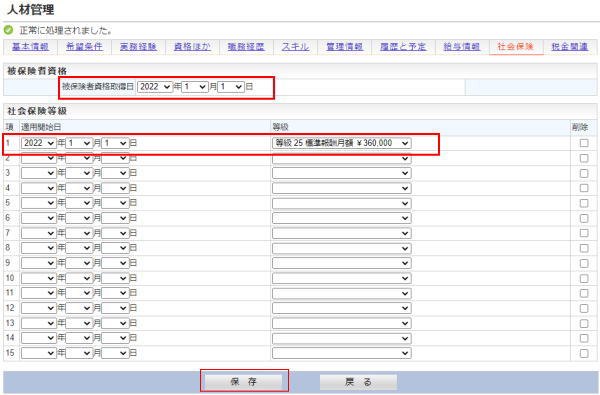
�y�}11-3�z�����ݒ��̉��
�������ݒ肳��܂��ƁA�Љ�ی���ʂɂ͎Љ�ی��擾���A���ی��擾���A���ی��������i�r�����A�Љ�ی��������i�r�����A�����N���������i�r�������\������܂��B
���ی��擾����40�̒a�����̑O�������ی��������ɂȂ�܂��B
���ی��������i�r������65�̒a�����̑O�������ی����i�r�����ɂȂ�܂��B
�Љ�ی��������i�r������75�̒a�����̓������Љ�ی����i�r�����ɂȂ�܂��B
�����N���������i�r������70�̒a�����̑O���������N�����i�r�����ɂȂ�܂��B
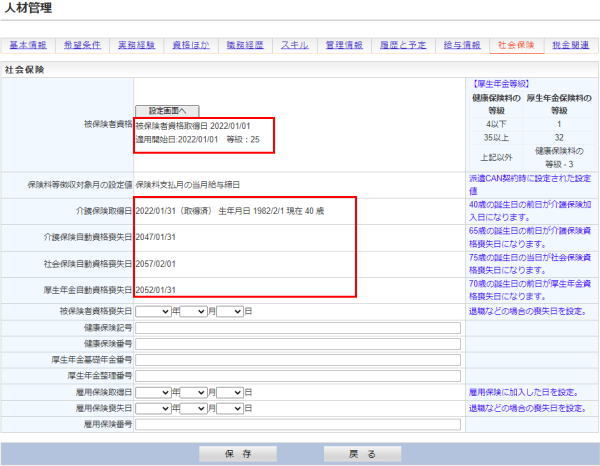
���N�ی��Ɠ����ɁA���ی��ƌ����N���ی��̐ݒ肪�s���܂��B
���̏ꍇ�A�K�p���͌��N�ی��Ɠ����ɂȂ�܂��B
��2016�N10�����i11���[�t�j��������N���̓����͈ȉ��ƂȂ�܂��B
���N�ی����̓��� <= 4�@�� �����N���ی����̓��� = 1
���N�ی����̓��� >= 34�@�� �����N���ی����̓��� = 31
�E��L�ȊO �@
�����N���ی����̓��� = ���N�ی����̓��� - 3
�ٗp�ی��́A�擾����I�����Ă��������B
�y�}11-4�z�e�z�P���̋L����ԍ��̐ݒ肨��ьٗp�ی��擾���̐ݒ�
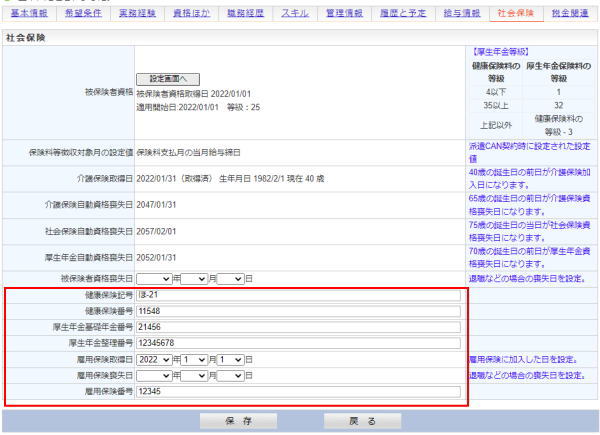
�B�����ݒ�̏C������э폜
�ی�����ݒ肵����ɁA�������t�A������ύX����ꍇ�́A�u�ݒ��ʁv�Ɉړ����A����Đݒ肵�Ă��܂������t�ⓙ����I�����Ȃ����u�ۑ��v���Ă��������B
�폜�������ꍇ�ɂ́A�u�폜�v�Ƀ`�F�b�N�����ۑ����Ă��������B
�y�}11-5�z�C�����͍폜���
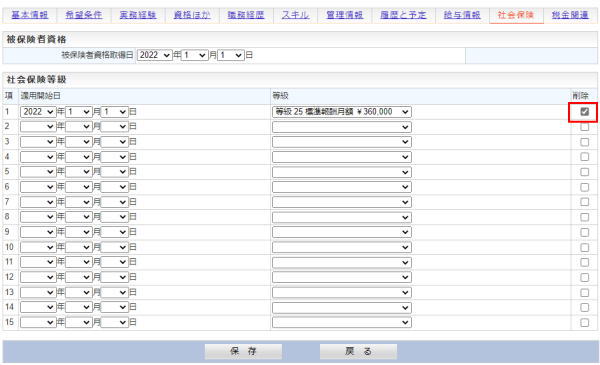
12)�@�l�ޓo�^�i�ŋ��֘A�j
���̉�ʂɏ�����͂���ƁA�������ׂɔ��f����܂��B
���h��can�ł̋��^�����̌����Ŋz�̌v�Z�͐Ŋz�\�i���z�\�j���g�p���v�Z����Ă��܂��B
�P�D�����Ŋz�\�K�p���̑I��
�b��������I�����܂��B
�Q�D�}�{�Ƒ��f�[�^�̓���
�}�{�Ƒ��f�[�^����u�}�{�e�����̐��v���Z�o����܂��B
�P�Ȃ�l���ł͂Ȃ���Q�ҁA�����A�V�l�Ȃǂ̗v�f����������܂��B
�V�l�A����}�{�e���Ȃǂ̔��ʂ͐��N��������s���܂��B
�����̋��^�̏����łɔ��f�����̂ŕK�����͂���悤�ɂ��Ă��������B
�y�}12-1�z�ŋ��֘A���
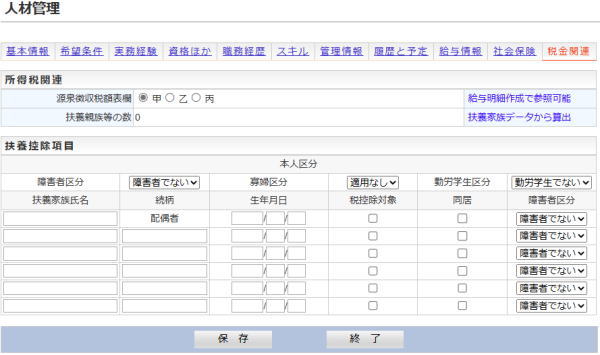
13)�@�l�ނ̌���
1�D���j���[�̑I��
�u�l�ފǗ��v���u�l�ނ̌����v���j���[��I�����܂��B
2�D������ʂ̐ݒ�
���̍��ڂ�ݒ�ł��܂��B
�y�\13-1�z�����̐ݒ�
| ���ږ� | ���@�e |
| ���ёւ����� | �v���_�E��������ёւ����ڂƏ����A�~�����w�肵�܂��B ���A���܂Ŏw��ł��܂��i���s��ɕύX���Ă����f����܂���j�B |
| �\���s�� | 1�y�[�W�ɕ\�����錟�����ʂ̍s���ł��B �������ʂ������̏ꍇ�́A�����y�[�W�ɕ������ĕ\������܂��B |
| ��ɍŐV�̃f�[�^��\�� | �����̃p�\�R������g�p���A�������������s�����ꍇ�A�p�t�H�[�}���X�̌���̂��߁A�L���b�V�������p����܂��B ���̏ꍇ�A�ق���PC�ōX�V�������Ă��������ʂɔ��f����܂���B ����ł͕s�s���ȏꍇ�A�`�F�b�N���I���ɂ��܂��B �����̉������x�͎�����Ȃ�܂��B |
| �\�@�� | �������������s��ɂ��\�����܂��B |
�y�}13-1�z�������
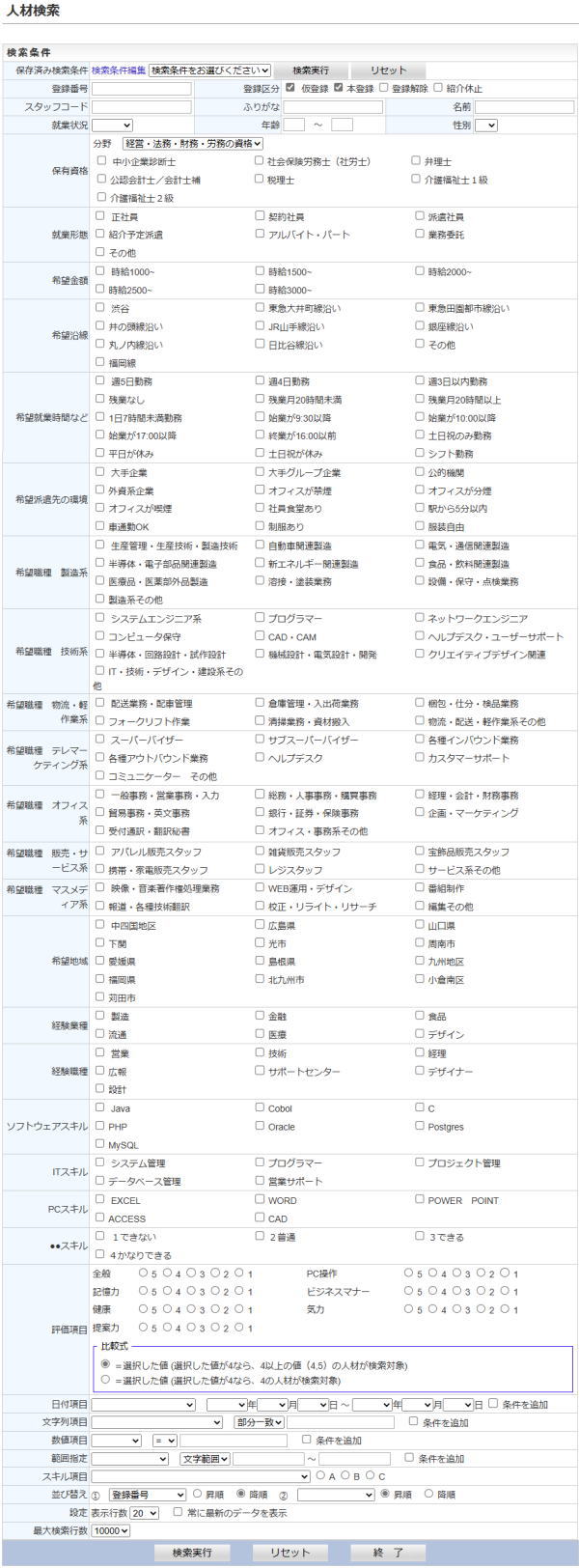
�R�D���������̎w��
�����������`�F�b�N������A�I��������A��������͂��āA�u�������s�v�{�^�����N���b�N���܂��B
�قƂ�ǂ��ׂĂ̊Ǘ����ڂ����������Ɏw��ł��܂��B
���̕\�́A��Ȍ����������ڂɂ��Ă̕⑫�ł��B
�y�\13-2�z�����������ڂ̎w��⑫
| ���ږ� | ���@�e |
| �N�@�� | �����Ə�����w�肵�܂��B�Е������ł����܂��܂���B �����̂ݎw��̂����́A�uN�Έȏ�v�A����̂ݎw��̏ꍇ�́uN�Έȉ��v�A�����w��̏ꍇ�́A�͈͌����ƂȂ�܂��B |
| �ӂ肪�� | �O����v�����ł��B �u���v�Ɠ��͂���Ɓu���v�ł͂��܂�X�^�b�t����������܂��B |
| ���@�O | �O����v�����ł��B �u�c���v�Ɠ��͂���Ɓu�c���v�ł͂��܂�X�^�b�t����������܂��B |
| �X�^�b�t�R�[�h | ���S��v�����ł��B |
| ���t���� | �v���_�E�����j���[���猟�������Ɏg�����ڂ�I�����A�J�n���A�I�������w�肵�܂��B �O��ǂ��炩�Е������̓��t�ł������\�ł��B |
| ������ | �v���_�E�����j���[���猟�������Ɏg�����ڂ�I�����A���������͂��܂��B |
| ���l���� | �v���_�E�����j���[���猟�������Ɏg�����ڂ�I�����A���l����͂��܂��B |
| �͈͎w�荀�� | �����ɗ��p���鍀�ڂ��v���_�E�����j���[����I�����A�����Ə���𐔒l�Ŏw�肵�܂��B �Е������ł����܂��܂���B ���̏ꍇ�́A�uN�ȏ�v�uN�ȉ��v�Ƃ��������ɂȂ�܂��B |
| �X�L������ | �����ɗ��p����X�L�����ڂ��v���_�E�����j���[����I�����A�uA�v�uB�v�uC�v���w�肵�܂��B |
| �ۑ��ςݖ₢���킹 | �u�₢���킹�ۑ��v�{�^���ŁA�����Ŏg�p�����������u�₢���킹�v�Ƃ��ĕۑ��ł��܂��B �ۑ����ꂽ�u�₢���킹�v���v���_�E�����j���[�ɕ\������܂��B �ǂꂩ��I�����Č�������ƁA�ۑ����ꂽ�����������K�p����܂��B |
�S�D��������
�������ʉ�ʂł́A���̂悤�ȑ��삪�s���܂��B
�y�\13-3�z�����̑���
| ���ږ� | ���@�e |
| �o�^�ԍ� | �N���b�N����Əڍ�ʂɈړ����܂��B |
| ���Z�b�g�{�^�� | ������ʂ�������Ԃɖ߂�܂��B |
| ���[�����M | �������ꂽ�l�ނɑ��Ĉꊇ�Ń��[���𑗐M�ł��܂� �i���[���A�h���X�����͂���Ă���l�ނ̂݁j�B |
| ���������ۑ� | �����Ŏg�p��������������ۑ��ł��܂��B |
| �y�[�W�ؑփ����N | �������ʂ�1��ʂɎ��܂�Ȃ��Ƃ��ɕ\������܂��B �N���b�N���ăy�[�W���ւ��܂��B |
�y�}13-3�z��������
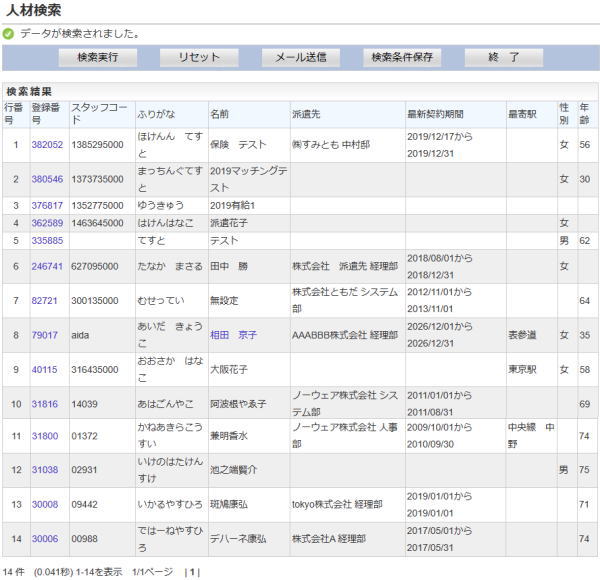
14)�@���O�C�����̃��[�����M�i�E�F�u�ΑӊǗ��j
�E�F�u�ΑӊǗ��𗘗p����ꍇ�A�ݒ肵���X�^�b�t�R�[�h�i���O�C��ID�ɂȂ�j�ƃp�X���[�h�����[���Œʒm����@�\������܂��B
�P�D�uLOGIN���M�v�{�^�����N���b�N
�u ��{���v��ʂ́uLOGIN���M�v�{�^�����N���b�N���܂��B
�����[���A�h���X�����͂���A���M��Ɏw�肳��Ă���K�v������܂��B
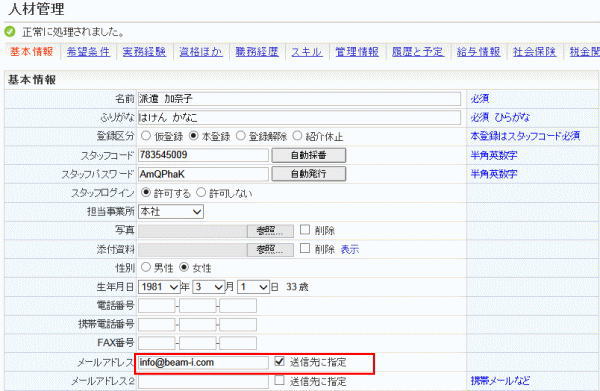
�y�}13-1�z���O�C����M�{�^��
�y�}13-2�z���[���A�h���X�����͎�
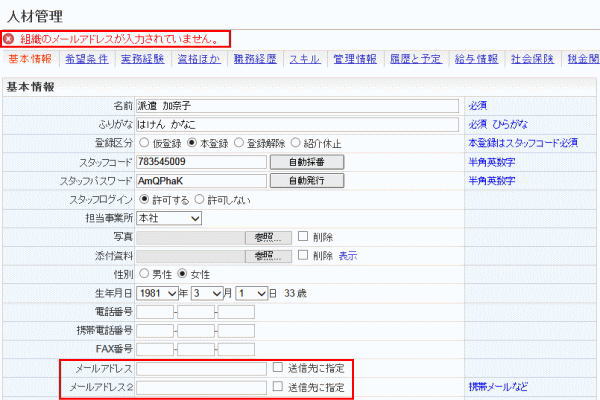
�Q�D���b�Z�[�W�̓���
���b�Z�[�W���͉�ʂɂ́A�e���v���[�g���Z�b�g����܂��B
�i�e���v���[�g�́u�l�ފǗ��v���u���[���ݒ�v�ŕύX�ł��܂��j
���b�Z�[�W���̖��O�A���O�C��ID�ƃp�X���[�h�ɂ͓��͂��ꂽ�u���O�v�u�X�^�b�t�R�[�h�v�u�p�X���[�h�v�������I�Ɏ�荞�܂�܂��B�K�v�Ȃ�ΏC�����܂��B
�y�}13-3�z���b�Z�[�W���͉��
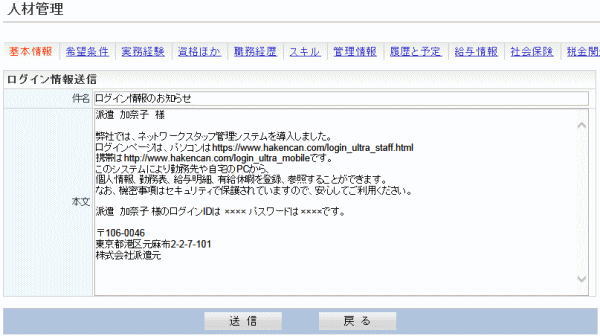
�R�D���b�Z�[�W�̑��M
�u���M�v�{�^�����N���b�N���܂��B �u�߂�v�{�^���œ��͉�ʂɖ߂�܂��B
�y�}13-4�z���M�������b�Z�[�W

15)�X�^�b�t���O�C���̒�~�i�E�F�u�ΑӊǗ��j
�X�^�b�t���̃��O�C�����i�E�F�u�ΑӊǗ��j��~�i���~�j����ɂ́A��{��o�^�敪�̑I�������u�o�^�����v�܂��́u�Љ�x�~�v�Ƀ`�F�b�N���A���ɃX�^�b�t���O�C���̑I�������u�����Ȃ��v�Ƀ`�F�b�N�����u�ۑ��v���Ă��������B
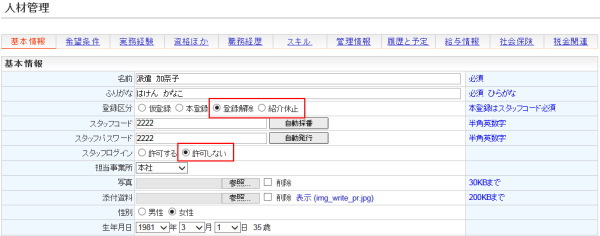
16)HELP�������e
�@- 2022�N9��
- 11�j�l�ޓo�^�i�Љ�ی��j�@�̉�ʂ�ύX���܂����B
- 2022�N9��
- 11�j�l�ޓo�^�i�Љ�ی��j�@�̂Ɉȉ��̕��͂�lj����܂����B
�y�}11-3�z�����ݒ��̉��
�������ݒ肳��܂��ƁA�Љ�ی���ʂɂ͎Љ�ی��擾���A���ی��擾���A���ی��������i�r�����A�Љ�ی��������i�r�����A�����N���������i�r�������\������܂��B
���ی��擾����40�̒a�����̑O�������ی��������ɂȂ�܂��B
���ی��������i�r������65�̒a�����̑O�������ی����i�r�����ɂȂ�܂��B
�Љ�ی��������i�r������75�̒a�����̓������Љ�ی����i�r�����ɂȂ�܂��B
�����N���������i�r������70�̒a�����̑O���������N�����i�r�����ɂȂ�܂��B
- 2022�N8��
- 11)�@�l�ޓo�^�i�Љ�ی��j�Ɉȉ��̕��͂̒lj����s���܂����B
�l�ފǗ�����{����N������ݒ肷�邱�Ƃɂ��A�N������v�Z����ȉ��Ɏ������f����܂��B
�E40�̒a�����̑O�������ی����i�擾���ɂȂ�܂��B
�E65�̒a�����̑O�������ی����i�r�����ɂȂ�܂��B
�E75�̒a�����̓������Љ�ی����i�r�����ɂȂ�܂��B
�E70�̒a�����̑O���������N�����i�r�����ɂȂ�܂��B - 2022�N8��
- 2)�@�l�ޓo�^�i��{���j���y�\2-1�z�e���ړ��͎��̒��ӎ����́u���N�����v�̓��e��ύX���܂����B
- 2015�N12��
- �h���@�����ɔ����A�l�ފǗ�����{���Ɂu�ٗp����[�u�v�u����P���̏v�u�L�����A�R���T���e�B���O�̎��{�v���lj�����܂����B �����ɐݒ肷�邱�Ƃɂ���āA�_���쐬��Ɂu�h�����Ǘ��䒠�v�ɔ��f����܂��B �@�@�@
17)�l�ފǗ��@�\�̕ύX
- 2022�N5��
- �l�ފǗ����X�L����ʂ̍ʼn�����
�S�Ẵ��W�I�{�^���̑I��l���N���A����{�^����t���܂����B - 2022�N5��
- �l�ފǗ��̌��������u�]�����ځv�̌������@�Ɉȉ��̑I�����lj�����܂����B
��r��
�Z���I�������l (�I�������l��4�Ȃ�A4�ȏ�̒l�i4,5�j�̐l�ނ������Ώ�)
�Z���I�������l (�I�������l��4�Ȃ�A4�̐l�ނ������Ώ�) - 2022�N4��
- 1�j�l�ފǗ�����{��L���ٗp�_��ٓ����
2�j�l�ފǗ�����{������ٗp�]����
�̍��ڂ�
�l�ފǗ������������t����
�ɒlj�����܂����B