給与明細機能HELP
目 次
- 1) 給与明細を作成する前の準備
- 2) 給与明細の作成
- 3) 給与明細の検索
- 4) 賃金計算の仕組み
- 5) 時給制の単価と数量について
- 6) 月給制の単価と数量について
- 7) 日給制の単価と数量について
- 8) 有給休暇の単価と数量について
- 9) 交通費について
- 10) 立替精算について
- 11) その他支給について
- 12) 社会保険、税金について
- 13) 給与計算仕様表
- 14) 銀行振込データ出力
- 15) ウェブ勤怠管理の給与明細画面
- 16) 給与明細の変更や削除に関して
- 17) 給与日払い週払い 仕様と注意事項
- 18) HELP改訂内容
- 19) 人材管理機能の変更
1) 給与明細を作成する前の準備
1.「給与明細」の「環境設定」
「給与明細」>「環境設定」メニューで、給与関連の設定をおこないます。
【図1-1】給与関連の環境設定画面
●社会保険等の設定
・スタッフ給与の端数計算・・・1円未満は数の設定を選択します。
・雇用保険料率・・・プルダウンの一番上が、一番新しい料率です。
・雇用保険料計算・・・自動計算させるか否かを選択します。
・適用厚生年金料率・・・プルダウンの一番上が、一番新しい料率です。
ここで、設定された内容が給与計算時に反映されます。
●振込元金融機関
派遣canでは給与明細を作成すると全銀協定銀行のネットバンキング用振り込みCSVファイルを出力することにより、簡単に給与の振り込みが可能になります。
そのCSVファイル用の振込元金融機関の設定です。
●住民税振込委託者
「住民税管理」の個別オプションをご契約のお客様のみ、住民税の振込用CSVファイルを出力することが可能です。
そのCSVファイル用の住民税振込委託者の設定です。
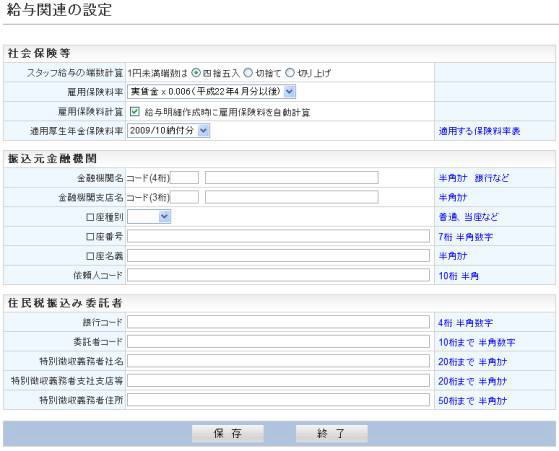
2.「給与明細」の「健保設定」
「給与明細」>「健保設定」メニューで、健康保険料率の設定をおこないます。
【図1-2】健保設定画面
給与明細>健保設定>新規健康保険料マスター登録へ移動
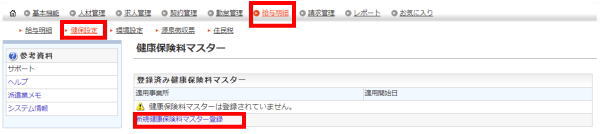
【図1-3】健康保険料マスター登録画面
給与明細>健保設定>新規健康保険料マスター登録へ移動
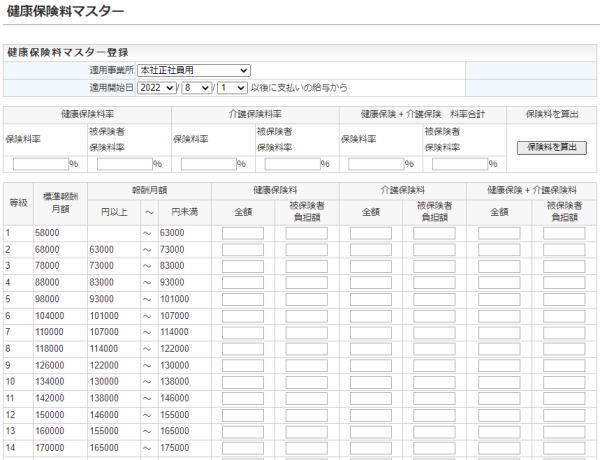
【図1-4】健康保険料マスター登録画面
健康保険料率の保険料率を入力すると被保険者保険料率(折半率)が自動設定されます。
同じく介護保険の保険料率を入力すると被保険者保険料率(折半率)が自動設定され、健康保険+介護保険料率合計が自動設定されます。
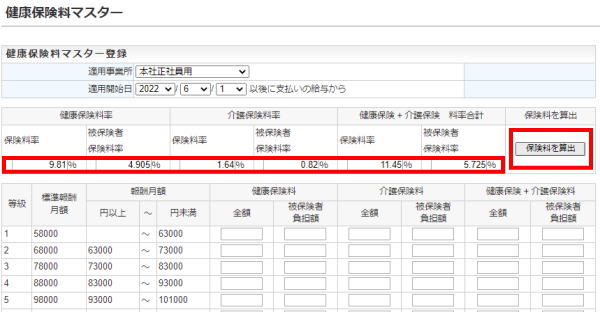
【図1-5】健康保険料マスター登録画面
「保険料を算出」のボタンをクリックするとすべての等級の各保険料が自動設定されますので、確認をしてからページ最下部の「保存」ボタンをクリックします。
ここで設定された保険料が人材管理>社会保険にて設定された等級で給与計算時に反映され控除されます。
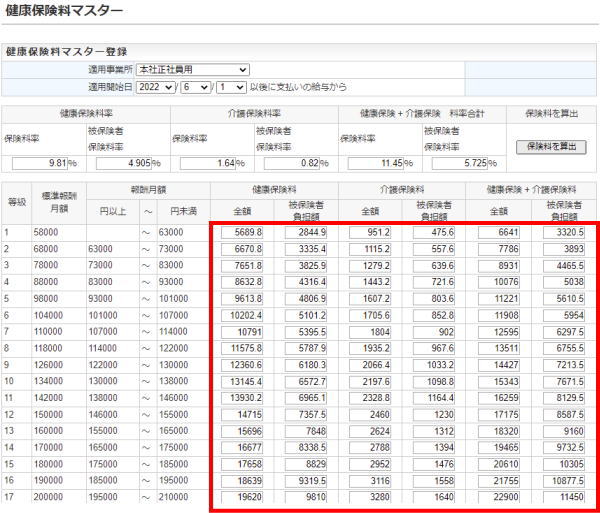
3.「契約書」の作成
「契約管理」で「契約書」を作成します。
次の項目が給与明細に反映されます。
| 請求・給与反映項目>給与計算締日 | 給与計算締日を指定します。 |
| 賃金設定 | 時間枠 (所定、時間外、休日出勤、法定休日出勤、深夜、法定深夜) ごとの賃金を入力します。 |
【図1-6】契約管理>契約書作成画面
「保険料を算出」のボタンをクリックするとすべての等級の各保険料が自動設定されますので、確認をしてからページ最下部の「保存」ボタンをクリックします。
ここで設定された保険料が人材管理>社会保険にて設定された等級で給与計算時に反映され控除されます。
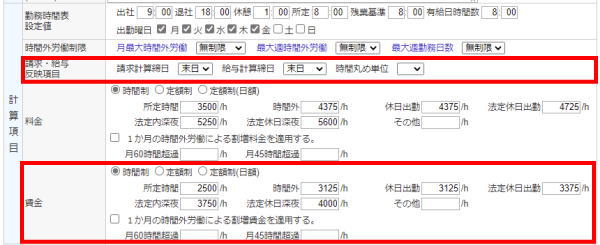
4.「勤務時間表」の作成
「勤怠管理」で「勤務時間表」を作成します。
※「給与請求計算時に承認必須」を選択すると、給与明細の作成時に未承認の勤務時間がチェックされます。
2) 給与明細の作成
1.メニューの選択
「給与明細」>「給与明細」メニューを選択します。
【図2-1】給与明細作成画面
ここで、設定された内容が給与明細に反映されます。
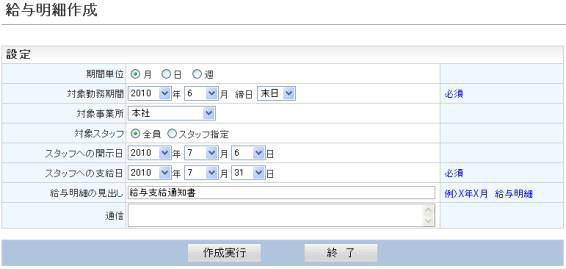
2.給与明細作成の設定
次の設定項目があります。設定を完了し、「一括作成」ボタンをクリックすると確認画面に進みます。
| 期間単位 | 賃金の月払い、日払い、週払いの選択をします。 ※日払い、週払いは「日払い週払い機能」(オプション機能】をご利用頂いている場合のみ表示されます。 |
| 対象勤務期間 | 給与計算の対象期間を指定します。 |
| ◆月払いの場合【図3-1】 対象年月と締日を指定します。 指定された締日と「給与計算締日」が一致する契約のみ給与計算の対象となります。 給与対象期間は締日までの1ヶ月間です。 |
|
| ◆日払いの場合【図3-2】 対象年月と締日を指定します。 「給与計算締日」が「日払い」に設定されている契約のみが給与計算対象になります。 給与対象期間は締日当日のみです。 ※日払いは「日払い週払い機能」(オプション機能】をご利用頂いている場合のみ表示されます。 |
|
| ◆週払いの場合【図3-3】 対象年月と締日を指定します。 「給与計算締日」が「週払い」に設定されている契約のみが給与計算対象になります。 給与対象期間は締日までの1週間です。 ※週払いは「日払い週払い機能」(オプション機能】をご利用頂いている場合のみ表示されます。 |
|
| 対象スタッフ | 給与計算の対象を「全員」または「スタッフ指定」から選択します。 |
| ◆「全員」の場合【図3-4】 「全員」を選択すると、指定した期間単位と対象勤務期間の対象となる全てのスタッフが給与計算対象となります。 |
|
| ◆「スタッフ指定」の場合【図3-5】 「スタッフ指定」を選択すると、指定した期間単位と対象勤務期間の対象となるスタッフのリストが表示されます。 選択されたスタッフのみ給与明細が作成されます。 |
|
| 開示日 | 「ウェブ勤怠管理」をご利用頂いている場合に、給与明細をスタッフマイページに開示する日付です。 「ウェブ勤怠管理」をご利用ではない場合は、支給日と同日にしてください。 デフォルトは作成当日です。 |
| 支給日 | 振込データ(全銀協定インターネットバンキング振込用CSV)出力時の振込日となります。 |
| 給与明細の見出し | 帳票に反映されます。 |
| 通信 | 帳票に反映されます。 |
【図3-1】作成設定画面(月払い)
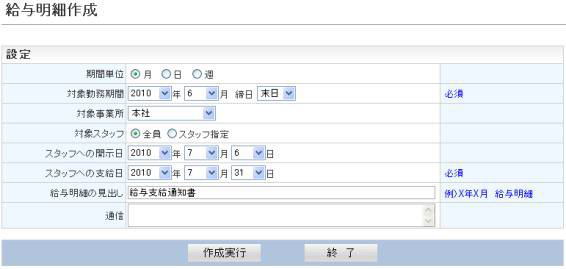
【図3-2】作成設定画面(日払い)
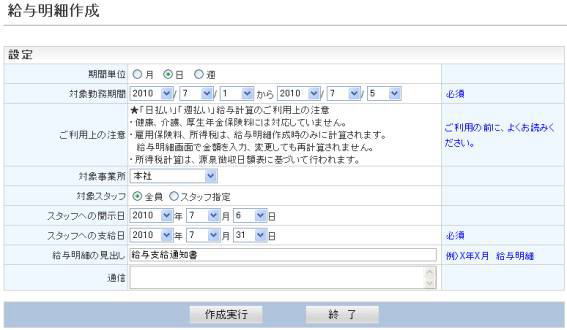
【図3-3】作成設定画面(週払い)
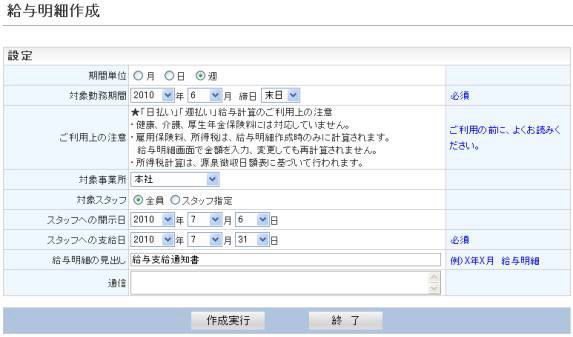
【図3-4】作成設定画面(全員)
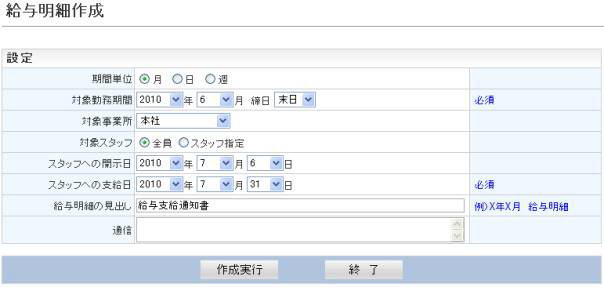
【図3-5】作成設定画面(スタッフ指定)
「Ctrlキー」を押しながらクリックすると複数選択ができます。
スタッフ数が多く対象を見つけにくいときは下のボタンをクリックすると、 「スタッフ検索&選択画面」【図4-6】に移動します。
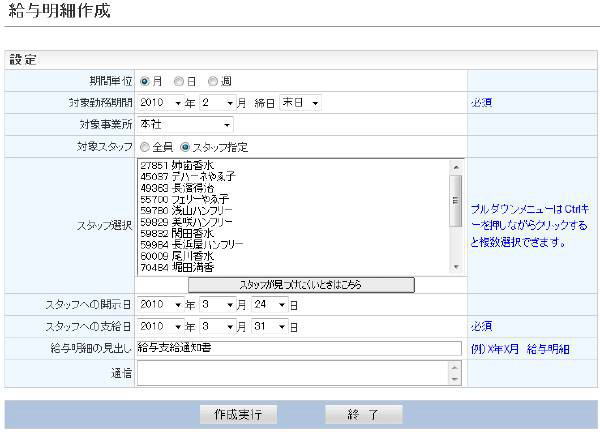
【図3-6】スタッフ検索&選択画面
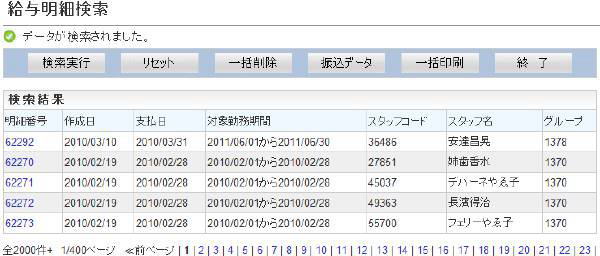
3.設定の確認
設定を確認し、OKならば、「一括作成実行」ボタンをクリックします【図4-1】。
指定した期間単位と対象期間内に稼動実績がない場合は【図4-2】の画面が表示されます。
請求のもとになる勤務時間表が「給与請求計算には承認必須」に設定され、未承認の勤務時間が存在する場合、
【図4-3】の画面が表示されます。
そのような場合、勤務時間表画面で該当する勤務時間を承認するか、「除外して一括作成実行」または「無視して一括作成実行」をクリックします。
【図4-1】確認画面(通常時)

【図4-2】確認画面(稼動実績がないとき)

【図4-3】確認画面(未承認の勤務時間があるとき)
除外して一括作成をクリックすると、未承認が存在するスタッフを除外して請求計算がされます。
無視して一括作成をクリックすると、未承認を無視してすべてのスタッフ分の請求計算がされます。
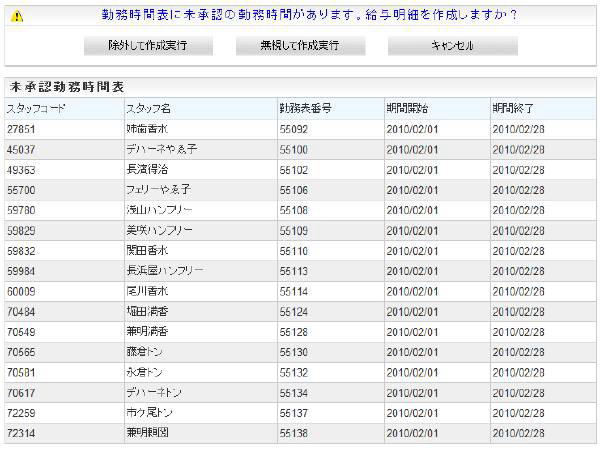
4.給与明細作成の完了
給与明細の作成が完了すると作成完了画面【図5-1】が表示されます。
「一覧へボタン」をクリックすると検索画面に移動し、この作成処理で作成された給与明細が検索結果に表示されます。
| 作成グループ番号 | シリアル番号が自動的に振られます。検索のときに使うと便利です。 一括作成に間違いがあったときは、グループ番号で検索して一括削除します。 |
| 処理対象 | 対象勤務期間内に勤務時間表があるスタッフ数です。 |
| 作成完了 | 新規に作成された給与明細の数です。 |
| 未承認によりスキップ | 給与明細作成から、「承認必須」かつ「未承認」の勤務時間があるスタッフを 「除外して一括作成」された時の除外されたスタッフ数です。 |
| 重複によりスキップ | 指定した対象勤務期間と同一期間の給与明細が存在し作成対象から除外されたスタッフ数です。 |
【図5-1】作成完了画面
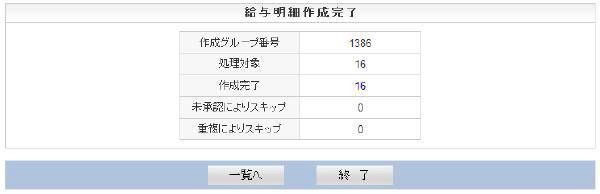
【図5-2】勤務表と給与明細期間の対応例

3) 給与明細の検索
1.メニューの選択
作成済みの給与明細を検索・参照・修正する場合、「給与明細」の「給与明細を検索」を選択します。
2.検索条件の指定
次の項目を検索条件に指定できます。
なにも条件を指定せずに検索すると全データが検索されます。
「検索実行」ボタンをクリックすると結果が一覧表示されます。
| 項目 | 内 容 |
| ・作成グループ番号 ・給与明細番号 ・スタッフコード |
完全一致検索です。 |
| ふりがな | 部分一致検索です。 |
| 期間単位 | ラジオボタンから選択します。 |
| 対象期間締切日 | 年月と締日を指定します。 |
| 日付項目 | プルダウンメニューから検索条件に使う項目を選択し、開始日、終了日を指定します。 前後どちらか片方だけの日付でも検索可能です。 |
| 文字列項目 | プルダウンメニューから検索条件に使う項目を選択し、文字列を入力します。 |
| 数値項目 | プルダウンメニューから検索条件に使う項目を選択し、数値を入力します。 |
| 範囲指定 | プルダウンメニューから検索条件に使う項目を選択し、文字または数値を入力します。 |
3.検索の設定
検索実行前に検索の設定を行います。
実行後に変更しても反映されません(再度、検索実行してください)。
| 項目 | 内 容 |
| 並び替え項目 | プルダウンから並び替え項目と昇順、降順を指定します。 |
| 表示行数 | 1ページに表示する検索結果の行数です。 検索結果が多数の場合は、複数ページに分割して表示されます。 |
| 常に最新のデータを表示 | 同じ検索を実行した場合、パフォーマンスの向上のため、キャッシュが利用されます。 その場合、ほかのPCで更新があっても検索結果に反映されません。 それでは不都合な場合、チェックをオンにします。 |
【図6】検索画面
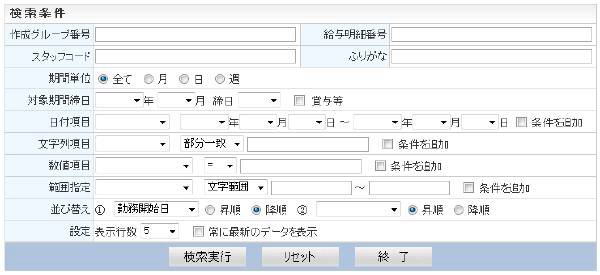
4.検索結果
検索結果画面では、次のような操作が行えます。
| 項目 | 内 容 |
| 明細番号 | クリックすると詳細画面に移動します。 |
| リセットボタン | クリックすると、一覧と検索条件がクリアされます。 |
| ページ切替リンク | 検索結果が1画面に収まらないときに表示されます。クリックしてページを切り替えます。 |
| 一括印刷ボタン | 検索結果の一括印刷の設定画面に進みます。 ※現在「一括印刷機能」は以下の理由でご利用ができなくなっております。 派遣can「一括印刷機能」は、InternetExplorer固有のスクリプト言語 VBScript で実装されていますが、 下記記事によると、IE11で無効にされているので、現在「一括印刷機能」がご利用不可状態になっております。 ++++++++++++++++++++++++++ 「Internet Explorer 11」で「VBScript」が無効に 〜「Windows 10 Creators Update」 米Microsoft Corporationは2017年4月12日(現地時間)、公式ブログ“Microsoft Edge Dev Blog”で、 「Internet Explorer 11」における「VBScript」の実行を無効化したことを明らかにした。 「Windows 10 Creators Update」および4月の月例アップデートから導入されている。 http://forest.watch.impress.co.jp/docs/news/1054949.html ++++++++++++++++++++++++++++++++++++++++++++++++++ 現在、IEのアップデートなどに影響されずに一括印刷が可能な方法を考慮中です。 新機能の開発作業が施されるまでは、各帳票作成画面の1枚ずつでの印刷をお願いいたします。 皆様には、お手数をお掛けし誠に申し訳ありませんが何卒ご了承くださいますようお願い申し上げます。 なお、新機能の開発作業が施された時点で「お知らせ」に掲載させていただきます。 |
| 一括削除ボタン | 検索結果の一括削除の確認画面へ進みます。 |
| 振込データボタン | 銀行振込データ出力設定画面へ進みます。 |
| 終了ボタン | 検索を終了します。 |
【図7】検索結果画面
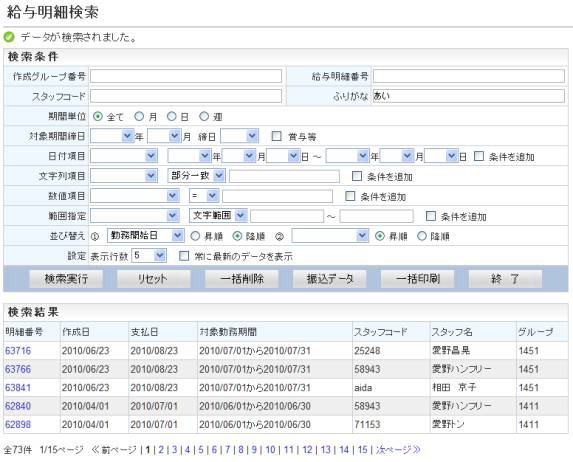
4) 賃金計算の仕組み
1.賃金明細
時間枠ごとの賃金と有給休暇支給額は契約書と勤務時間表から次のように自動計算されます。
| 給与明細 | 勤務時間表 | 契約書>計算項目>賃金に設定された時給 | ||
| 所定時間支給 | = | 所定時間合計 | × | 所定時間 |
| 時間外支給 | = | 時間外合計 | × | 時間外 |
| 休日出勤支給 | = | 休日出勤時間合計 | × | 休日出勤 |
| 法定休日出勤支給 | = | 法休出時間合計 | × | 法定休日出勤 |
| 法定内深夜支給 | = | 法定内深夜時間合計 | × | 法定内深夜 |
| 法定休日深夜支給 | = | 法休深夜合計 | × | 法定休深夜 |
| 月給制給与支給 | = | 1 | × | 定額制に設定された所定時間 |
| 日給制給与支給 | = | 就業日数 | × | 定額制(日額)に設定された所定時間 |
| 有給休暇支給 | = | 有給休暇合計 | × | 所定時間×有給日時間数(時給制) 1日の日額(定額制(日額)) (定額制(月給)設定の場合は無し) |
| ※「派遣CAN」の時間給計算は以下になります。 勤怠管理の勤務時間表の各時間合計を分に直し、各時間給に乗算して60で除算します。 例) 所定時間合計:163:18 ⇒ (163×60)+18=9798(分) 所定時間給1,000円:(1,000円×9798)÷60=163,300(小数点第一で端数処理) 時間外合計:12:35 ⇒ (12×60)+35=755 (分) 時間外時間給1,250円:(1,250円×755)÷60=15,729円(小数点第一位で端数処理) 所定時間給合計163,300円+時間外時間給合計15,729円=179,029円 ※1円未満端数計算は「給与明細」の「環境設定」の「スタッフ給与の端数計算」【図8】に基づきます。 |
||||
【図8】環境設定画面
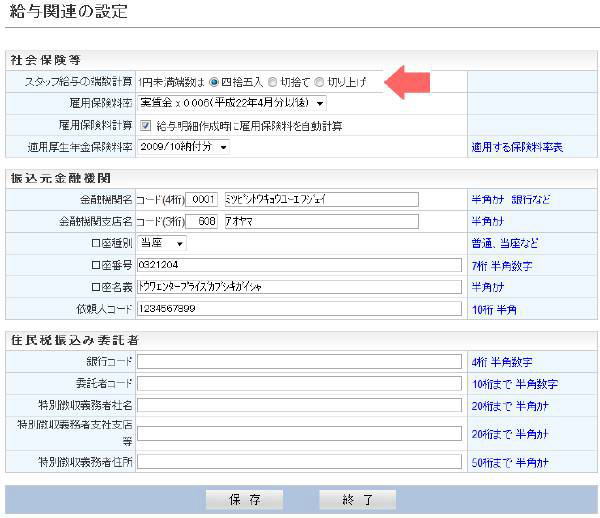
5) 時給制の単価と数量について
1.時給制の単価について
時給制の給与明細の時間枠ごとの単価は、「契約書」で設定した賃金の各金額です。
【図9-1】契約書画面の賃金設定

【図9-2】給与明細の賃金明細
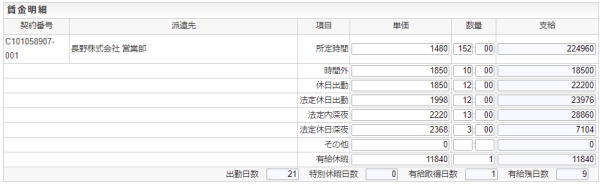
2.時給制の数量について
勤務時間表の各時間の合計です。
【図10-1】勤務時間表の就業日数及び時間数合計画面
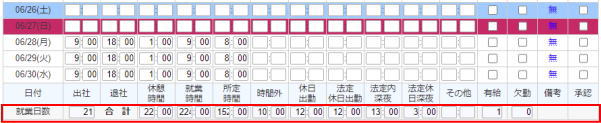
【図10-2】給与明細の賃金明細(数量)
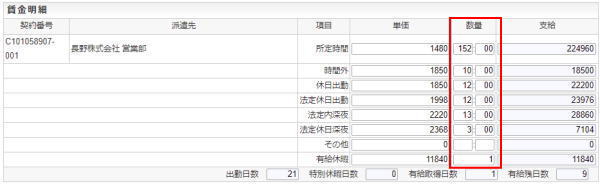
3.時給制の支給額について
支給額は、契約書の賃金×勤務時間表の時間数になります。
6) 月給制の単価と数量について
1.月給制の単価について
月給制の所定時間単価は、契約書の定額制賃金です。
時間外賃金等が無い場合には、このように契約書の賃金設定で所定時間に月給の金額だけを入力します。
【図11-1】契約書の賃金設定

【図11-2】契約書の賃金設定(残業代あり)
時間外などの残業代が発生する場合は、このように所定時間には月給を入力し時間外等には当てはまる時間給を入力します。

2.月給制の数量及び支給額について
月給制の所定時間数量は1.00になります。
月給制のときにも所定時間から法休深夜及び有給の数量が表示されますが、契約書に時間外等の賃金の設定が無い場合は単価と支給額はゼロになります。
【図12-1】残業賃金が契約書で設定されていない、月給制の給与明細の賃金明細
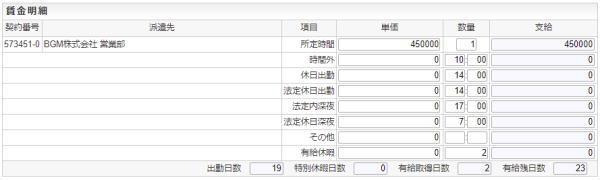
【図12-2】残業賃金が契約書で設定されている、月給制の給与明細の賃金明細
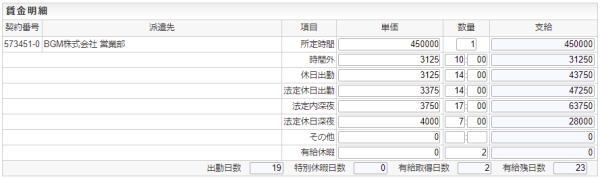
7) 日給制の単価と数量について
1.日給制の単価について
日給制の所定時間単価は、契約書の日給賃金です。
【図13】のように契約書の賃金設定で所定時間に日給を入力し、残業代がある場合は、その他の時間枠の時間給を入力します。
【図13-1】契約書の賃金設定

【図13-2】契約書の賃金設定(残業代あり)
時間外などの残業代が発生する場合は、このように所定時間には日給を入力し時間外等には当てはまる時間給を入力します。

2.日給制の数量及び支給額について
日給制の場合の数量はそのスタッフの働いた日数となります。
支給額は単価(契約書の定額制(日額))に数量(働いた日数)を掛けたものです。
【図14-1】残業賃金が契約書で設定されていない、日給制の給与明細の賃金明細
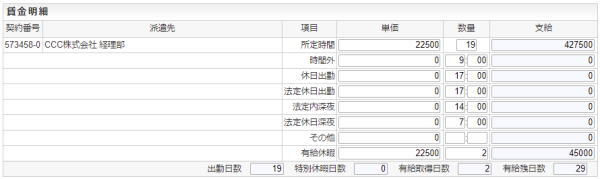
【図14-2】残業賃金が契約書で設定されている、日給制の給与明細の賃金明細
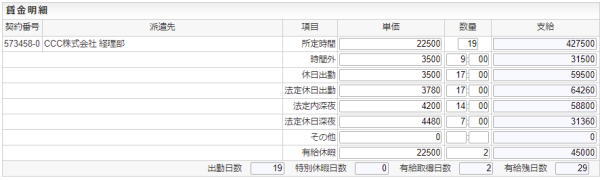
8) 有給休暇の単価と数量について
1.有給休暇の単価について
契約書の所定時間賃金×有給日時間数です。
※契約書の有給日時間数が入力されていないとゼロになります。
【図15】契約書の有給日時間数設定
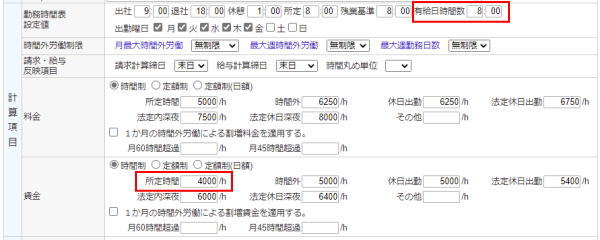
2.有給休暇の数量及び支給額について
有給休暇の数量は、勤務時間表の有給取得の合計です。
単価は、時給制の場合は有給日時間数×所定時間賃金、日給制の場合は日給です。
支給額は、単価と勤務時間表での有給取得の合計を掛けたものです。
【図16】給与明細の有給支給額
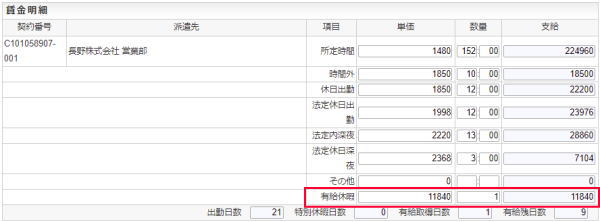
9) 交通費について
1.毎日交通費
人材管理に登録されている毎日交通費を支払終了日まで取り込みます。
【図17-1】人材管理の給与情報画面
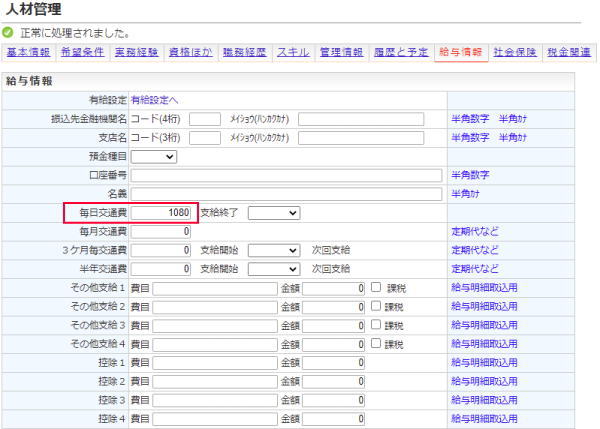
【図17-2】給与明細に反映された毎日交通費の画面
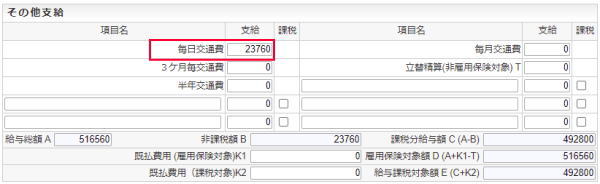
2.毎月交通費
給与明細作成時点で人材管理に登録されている毎月交通費を無条件に取り込みます。
【図18-1】人材管理サービスの給与情報の画面
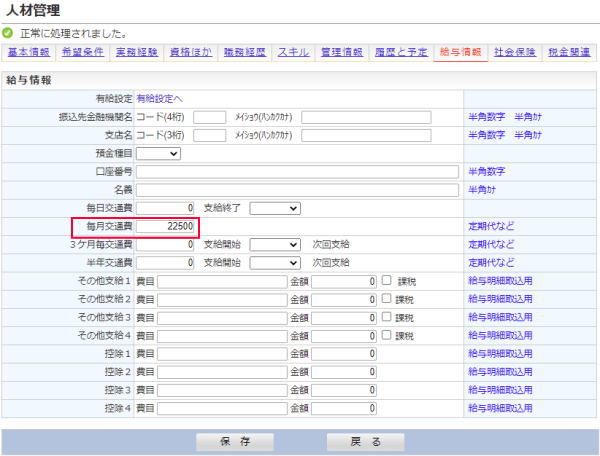
【図18-2】給与明細に反映された毎月交通費の画面
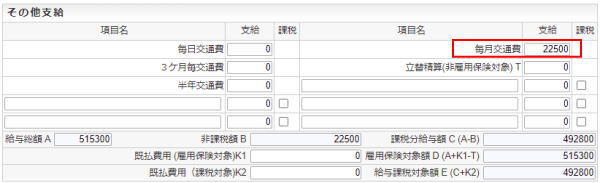
3.半年交通費
人材管理に登録されている半年交通費を支払開始月から半年ごとに取り込みます。
最後の契約の期間終了月には支給されません。
【図19-1】人材管理サービスの給与情報の画面
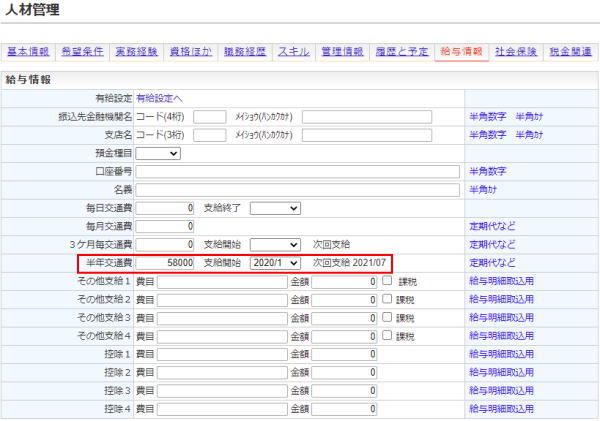
【図19-2】給与明細に反映された半年交通費の画面
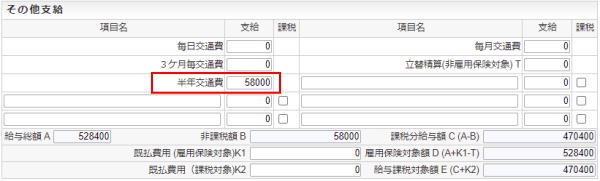
10) 立替精算について
1.勤務時間表での立替費用入力
勤務時間表で立替費用を入力できます。
給与明細には合計金額が取り込まれます。
【図20-1】勤務時間表の立替費用画面

【図20-2】勤務時間表の立替費用画面
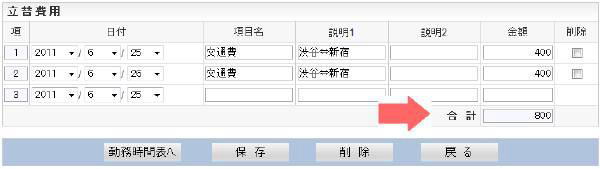
2.給与明細の立替精算
給与明細作成時に勤務時間表で入力した立替費用の合計が取り込まれます。
給与明細画面で手入力することもできます。
【図21】給与明細の立替費用画面
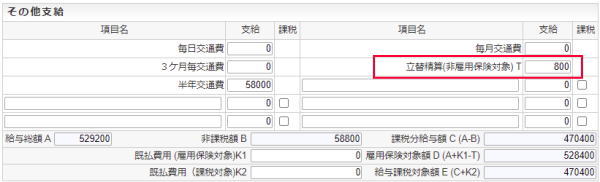
11) その他支給について
1.人材管理でのその他支給登録
人材管理の給与情報画面で、その他支給費目と金額、課税非課税を登録できます。
【図22-1】人材管理のその他支給入力画面
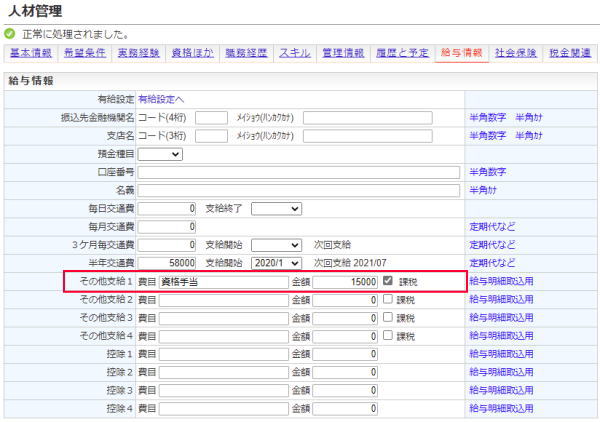
2.給与明細のその他支給
人材管理で登録されている内容が、毎回の給与明細に取り込まれます。
当該給与明細のみの、その他支給があれば手入力します。
相殺等でマイナスの金額を入れることも可能です。
【図22-2】給与明細のその他支給画面
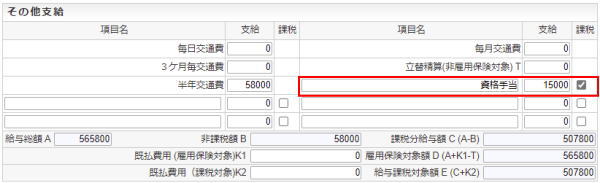
12) 社会保険、税金について
保険料金などの徴収は派遣CAN契約時に派遣元企業様が決定された、保険料等徴収対象月の設定値により、「保険料支払月の当月給与締日」より徴収または「保険料支払月の翌月給与締日」より徴収されます。
保険料や税額は、人材管理の「社会保険」「税金関連」メニューにて設定された内容で計算され控除されます。
→人材管理のHELPを参照
保険料の当月徴収と翌月徴収の説明
| 当月控除 | |||
| 給与計算期間(至) | 控除する社会保険料月 | 控除する厚生年金料月 | 控除する介護保険料月 |
| 1/1〜1/末日 | 1月分 | 1月分 | 1月分 |
| 2/1〜2/末日 | 2月分 | 2月分 | 2月分 |
| 3/1〜3/末日 | 3月分 | 3月分 | 3月分 |
| 4/1〜4/末日 | 4月分 | 4月分 | 4月分 |
| 5/1〜5/末日 | 5月分 | 5月分 | 5月分 |
| 6/1〜6/末日 | 6月分 | 6月分 | 6月分 |
| 7/1〜7/末日 | 7月分 | 7月分 | 7月分 |
| 8/1〜8/末日 | 8月分 | 8月分 | 8月分 |
| 9/1〜9/末日 | 9月分 | 9月分 | 9月分 |
| 10/1〜10/末日 | 10月分 | 10月分 | 10月分 |
| 11/1〜11/末日 | 11月分 | 11月分 | 11月分 |
| 12/1〜12/末日 | 12月分 | 12月分 | 12月分 |
| 翌月控除 | |||
| 給与計算期間(至) | 控除する社会保険料月 | 控除する厚生年金料月 | 控除する介護保険料月 |
| 1/1〜1/末日 | 12月分 | 12月分 | 12月分 |
| 2/1〜2/末日 | 1月分 | 1月分 | 1月分 |
| 3/1〜3/末日 | 2月分 | 2月分 | 2月分 |
| 4/1〜4/末日 | 3月分 | 3月分 | 3月分 |
| 5/1〜5/末日 | 4月分 | 4月分 | 4月分 |
| 6/1〜6/末日 | 5月分 | 5月分 | 5月分 |
| 7/1〜7/末日 | 6月分 | 6月分 | 6月分 |
| 8/1〜8/末日 | 7月分 | 7月分 | 7月分 |
| 9/1〜9/末日 | 8月分 | 8月分 | 8月分 |
| 10/1〜10/末日 | 9月分 | 9月分 | 9月分 |
| 11/1〜11/末日 | 10月分 | 10月分 | 10月分 |
| 12/1〜12/末日 | 11月分 | 11月分 | 11月分 |
13) 給与計算仕様表
| 項 目 | 説 明 |
| 給与計算の対象 | ・作成画面で指定した期間開始日と期間終了の間に勤務時間表が存在する スタッフが対象です。 ・勤務実績ゼロ時間でも計算対象になります。 ・作成される給与明細の数は、1給与明細につき複数の勤務時間表(契約) のときもあるので、必ずしも有効契約数、勤務時間表の数とは一致しません。 ・作成時に指定した給与計算締日の契約のみが対象となります。 契約ごとに「給与計算締日」を指定します。 デフォルトの給与計算締日は「契約管理」の「環境設定」で設定します。 ・ 給与明細の作成は、本社アカウントでのみ、おこなえます(全社分が対象)。 ・ 支社アカウントでは参照のみでになります。 |
| 作成済みの 給与明細の再計算 |
作成済み給与明細の次のどちらかでおこないます。 ・詳細画面の時間数、金額を上書きして「再計算」ボタンをクリックします。 ・該当給与明細を削除して、作成画面で該当スタッフを選択し再作成します。 |
| 重複のチェック | ・期間開始日と期間終了日が等しい給与明細が既に存在するときはスキップされます。 ・入れ替得たい場合は、削除してから再作成します。 |
| 未承認勤務時間 のチェック |
・勤務時間表の設定で「給与請求計算には承認が必要」となっている場合は、 未承認の勤務時間、有給取得がチェックされ、それが存在するスタッフは 計算から除外されます。 ・ただし、強制計算実行(画面で指定可能)を使えば「給与請求請求には承認 が必要」となっていても無条件に給与計算がされます。 |
| 賃金の計算 | ・時給×分数/60.0 ・1円未満端数処理は、給与明細の「環境設定」で指定。 |
| 社会保険計算の 対象となる条件 |
・取得日が対象期間終了日以前で喪失日が対象期間終了日より後又は 未入力の場合です。 ・月途中で喪失した場合は、徴収しません。 ・ただし、取得同月に喪失した場合は保険料を徴収します。 |
| 健康、介護、厚生年金 の適用等級 |
・対象期間終了日以前の最新の等級を適用(人材管理の社会保険画面で登録) します。 |
| 2016年10月分 (11月納付分) からの厚生年金の 等級に関して |
・2016年10月分(11月納付)からの厚生年金等級 健康保険料の等級 <= 4 ⇒ 厚生年金保険料の等級 = 1 健康保険料の等級 >= 34 ⇒ 厚生年金保険料の等級 = 31 ・上記以外 厚生年金保険料の等級 = 健康保険料の等級 - 3 |
| 健康、介護、 厚生年金保険料 |
・健康、介護、厚生年金は各保険料マスターを参照します。 ・その際の保険料マスターは、給与明細環境設定で選択されている変更日付 のものが適用されます。 したがって、保険料改訂の時期には環境設定を変更する必要があります。 ・健康保険料はデフォルトではセイカンケンポになるので独自組合等の場合は、 マスターを独自に組み込む必要があります(有料)。 |
| 給与総額 | ・賃金+日払交通費+半年交通費+立替精算+その他支給 (雇用保険計算用でデータとしては持ちません) |
| 雇用保険料 | ・雇用保険対象額 給与総額+ 既払費用(雇用保険対象) ・ 立替精算(非雇用保険対象) ・雇用保険料率 給与明細環境設定で選択されている雇用保険料率です。 ・雇用保険料改訂時には環境設定で保険料率を切り替えます。 【注意事項】 雇用保険のフィールドには「自動計算オフ」のチェックボックスがあります。 これは、雇用保険料を自動計算させずに任意の保険料を設定するための機能です。 ですが、「自動計算オフ」機能を利用し、任意の金額を入力し「保存」ボタンをクリックした後に、他のページに移動したり、ログアウトをしたりしたりすると、該当する給与明細の「自動計算オフ」のチェックボックスのチェックは外れています。 ですので、もし何かしらの理由で再度「保存」ボタンをクリックしてしまうと、保険料は自動計算されてしまい、元の金額が変わってしまいます。 任意の金額のままにしておきたい場合には必ず「自動計算オフ」のチェックボックスのチェックを入れてから「保存」ボタンをクリックしてください |
| 日払交通費 | ・勤務時間表の出勤日数(勤務時間あり、有給、特別休暇は除く)分の日払 交通費を計算します。 ・期間途中が支払終了日(人材管理給与情報で入力)の場合は、その日まで が計算の対象となります。 ・支払終了日未設定は無期限として扱います。 |
| 半年交通費 | ・人材管理に登録されている支払開始月から半年ごとに支給 ・ただし、契約終了月は支給されません。 契約終了月の判別は最新契約(先付け含む)の派遣終了日でおこないます。 |
| 立替精算 | ・勤務時間表ごとに、立替費用の年月日と金額を入力できます。 ・給与計算の際には計算対象期間内のそのスタッフの立替費用の合計が 取り込まれます。 ・非雇用保険対象扱いです。 |
| 既払費用 | ・給与支給前に現金などで渡した分です。 ・雇用保険対象額、課税対象額をそれぞれ手入力する (雇用保険対象かつ課税対象ということもあります) ・雇用保険計算、所得税計算に影響します。 ・給与総額には含まれません。 |
| その他支給所得税対象額 | ・人材管理に登録されているその他支給項目と金額が取り込まれます。 ・時間賃金 + その他支給(課税) + 既払費用(課税対象) - 社会保険料 |
| 所得税 | ・人材管理の扶養家族データから扶養家族人数を算出し所得税対象額に応じた金額を所得税マスターから取り出します。 ・所得税対象額がマイナスの場合はゼロです。 【注意事項】 所得税のフィールドには「自動計算オフ」のチェックボックスがあります。 これは、所得税額を自動計算させずに任意の税額を設定するための機能です。 ですが、「自動計算オフ」機能を利用し、任意の金額を入力し「保存」ボタンをクリックした後に、他のページに移動したり、ログアウトをしたりしたりすると、該当する給与明細の「自動計算オフ」のチェックボックスのチェックは外れています。 ですので、もし何かしらの理由で再度「保存」ボタンをクリックしてしまうと、税額は自動計算されてしまい、元の税額が変わってしまいます。 任意の税額のままにしておきたい場合には必ず「自動計算オフ」のチェックボックスのチェックを入れてから「保存」ボタンをクリックしてください |
| 市町村民税 | ・市町村民税マスターに登録されている金額が取り込まれます ※「住民税機能」(オプション機能)をご利用の場合のみ。 ・「住民税機能」をご利用でない場合には手入力してください。 |
【注意事項】「雇用保険」「所得税」の「自動計算オフ」の画面
下図は、「自動計算オフ」にチェックが入っていない状態の画面です。デフォルトはチェックが入っていません。
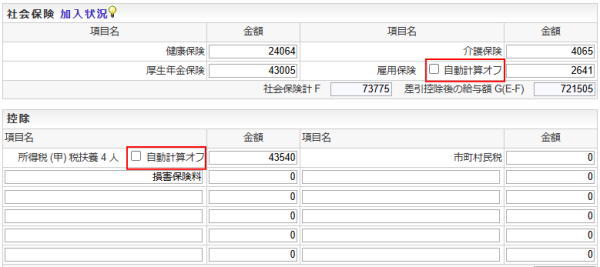
下図は、「自動計算オフ」にチェックが入っている状態の画面です。デフォルトはチェックが入っています。
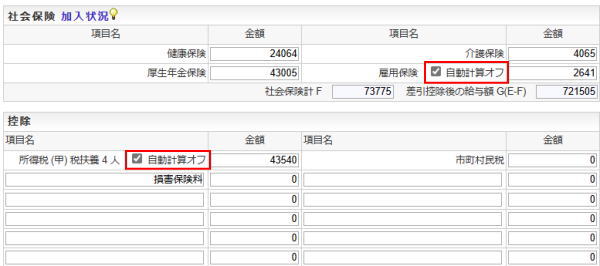
14) 銀行振込データ出力
1.スタッフ口座および自社口座の登録
人材管理>給与情報のスタッフへの振込先金融機関の登録および給与明細>環境設定で自社の振込元金融機関を登録しておきます。
2.振込データ出力対象の検索
検索画面で振り込みデータ作成対象の給与明細を検索し、画面下の振込データボタンをクリックして設定画面に移動します。
3.振り込み設定
設定画面で振込指定日を選択し、出力ボタンをクリックすると振り込みデータが出力されます。
※振込先情報が未入力または不完全なスタッフはデータから除外されるので、給与明細数と振込データ数は必ずしも一致しません。
※レポート>振込データにて、対象給与支給日を絞り込むことによりCSV帳票にて確認できる一覧が出力できます。
振込を実行する前に、こちらで確認をしてください。
【図23】給与振込データ出力設定画面
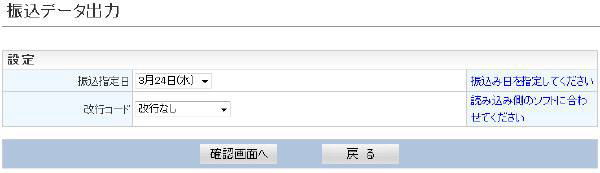
15) ウェブ勤怠管理の給与明細画面
「ウェブ勤怠管理」機能では、スタッフが給与明細を参照できます。 そのときの画面が【図24-1】と【図24-2】です。
【図24-1】スタッフ向け給与明細一覧画面
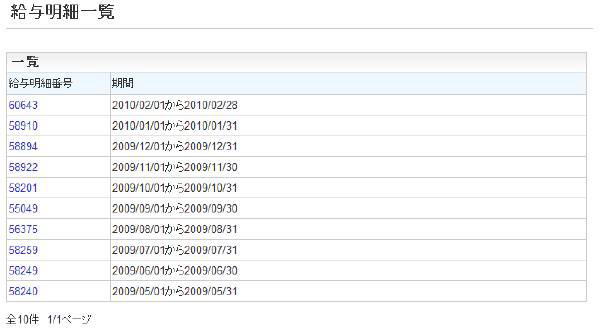
【図24-2】スタッフ向け給与明細画面
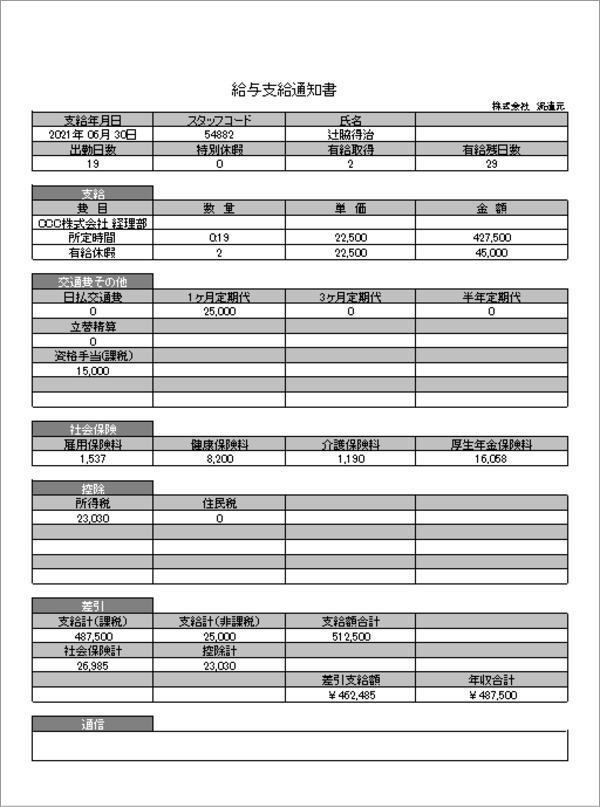
16) 給与明細の変更や削除に関して
給与明細を作成後に内容の変更や削除を必要とする場合には以下の操作を行ってください。
1.給与明細への変更設定を行う
ここでは「その他支給」に「特別手当」という支給を追加しました。
【図25-1】給与明細画面
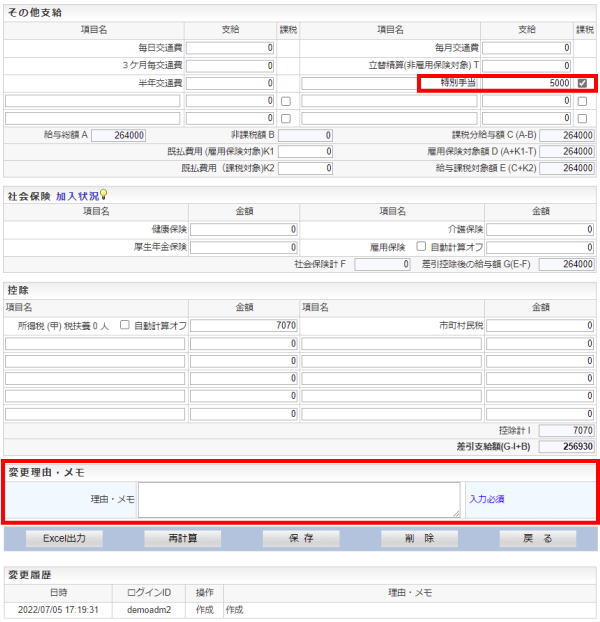
2.変更理由・メモを記入し保存してください。
ここでは「変更理由・メモ」に「その他支給に特別手当を追加したため変更」という説明を追加しました。
この説明内容はレポート機能の「給与明細変更履歴一覧」にてCSVファイルにて出力されます。
出力項目は「変更履歴日時」「ログインID」「グループ番号」「給与明細番号」「操作」「理由・メモ」「対象勤務期間」「見出し」「スタッフコード」「スタッフ名」です。
【図25-2】給与明細画面
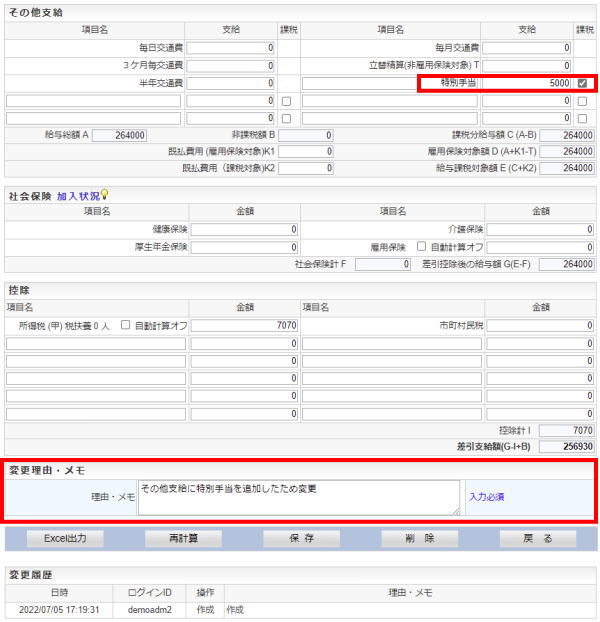
3.保存後にはページ最下部の「変更履歴」をご確認ください。
「保存」すると「変更履歴」に変更理由・メモなどが追加表記されますので、間違えがないか確認してください。
【図25-3】給与明細画面

17) 給与日払い週払い 仕様と注意事項
- [「給与日払い週払い」は、個別でのオプションです。ご契約済みのお客様のみが利用可能な機能です。
ご利用ご希望の場合にはsupport-hakencan@beam-i.comまでご連絡ください。 - 健康、介護、厚生年金保険料には対応していません。
- 雇用保険料計算は、給与明細作成時のみに行われ、計算式は次の通りです。
(1日の支給額×保険料率)×勤務日数 - 雇用保険料計算は、交通費、インセンティブなどの支給には対応できません。
※雇用保険料の手計算による手入力は可能です。
※自動計算をご希望の場合、仕様を調整の上、有償での対応となります(ご希望に沿えない場合もあります) - 所得税計算は、1日の支給額から雇用保険料を引いた額に対する源泉徴収日額表の税額に基づいて行われます。
※給与明細作成時のみ所得税が自動計算されます。 - 所得税計算は、交通費、インセンティブなどの支給には対応できません。
※所得税の手計算による手入力は可能です。 - 給与明細画面での金額変更の際の雇用保険、所得税自動計算機能が使えません。
1.契約管理での作業
契約管理>契約書>計算項目>給与計算締切日を「日払い」または「週払い」に設定して下さい。
【図25-1】契約管理>契約書>計算項目>給与計算締切日
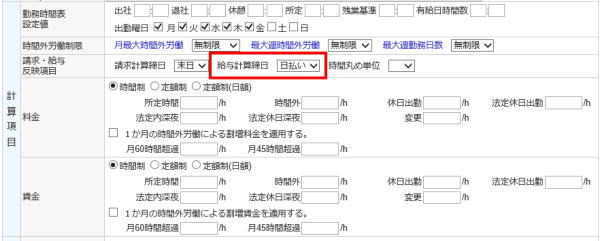
2.給与明細機能での作業
日払い週払い機能をご利用のお客様の給与明細作成画面には、期間単位などの設定場所がありますので、「期間単位」に「月」「日」「週」の選択をします。
【図25-2】日払い週払い機能用の給与明細作成画面
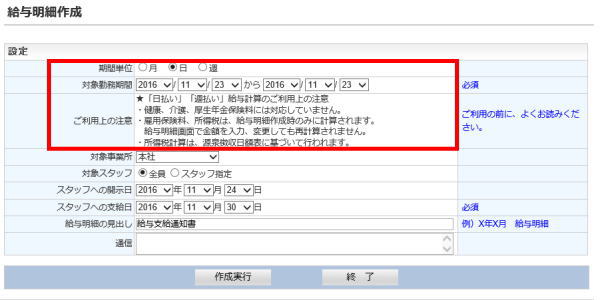
「週」を選択すると対象勤務期間を設定個所が表示されますので任意の締め日を指定します。
締め日前の1週間分が計算されます。
その他の必要な設定をし、保存してください。
【図24-3】「週」を選択した場合の給与明細作成画面
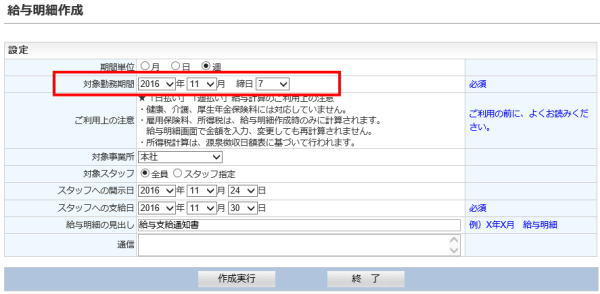
給与明細画面では、単価、数量などを上書きすることができますが、その場合には、雇用保険、所得税は手計算し手入力(上書き)する必要があります。
【図24-4】給与明細画面(上)
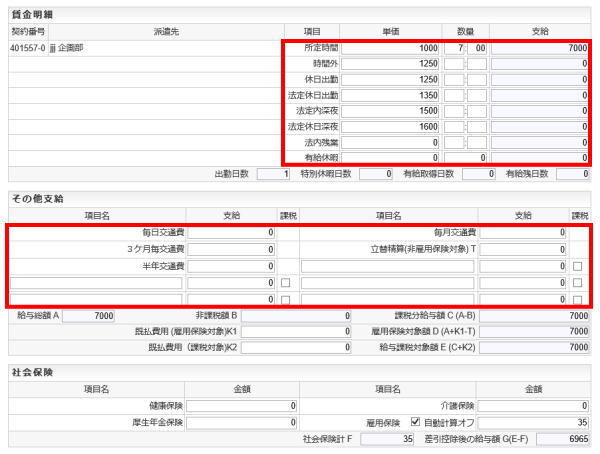
- 「その他支給額」の交通費、その他支給額を入力した場合、雇用保険と所得税を手計算し手修正する必要があります。
- 「社会保険」の健康保険、介護保険、厚生年金保険の計算機能はありません。
「雇用保険」計算は、1日単位の課税額に対して行われます。
自動計算機能は使えません(自動計算オフでロックされています)。
作成時にのみ自動計算されます。
交通費、その他支給を入力した際も、自動計算機能は使えま せん(自動計算オフでロックされています)。 - 所得税計算は、1日の支給額から雇用保険料を引いた額に対する税額を源泉徴収日額表を参照して行われます。
作成時にのみ自動計算されます。交通費、その他支給を入力した際の、自動計算機能は使えません(自動計算オフでロックされています)。
【図24-5】給与明細画面(下)
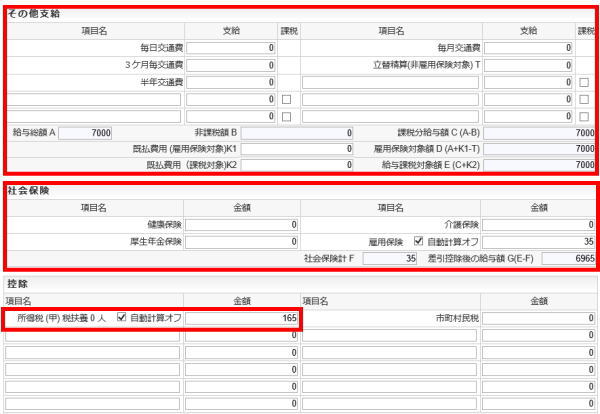
18) HELP改訂内容
- 2022年8月
- 1) 給与明細を作成する前の準備 の内容を変更しました。
「給与明細」の「健保設定」の方法を図入りにて追加しました。 - 2022年8月
- 12) 社会保険、税金について に「保険料の当月徴収と翌月徴収の説明」を追加しました。
- 2022年8月
- 16) 給与明細の変更や削除に関して を追加しました。
給与明細作成後の変更や削除には理由の入力が必須となったためです。
19) 給与明細管理機能の変更
- 20022年
- 給与明細の変更および削除には「変更理由・メモ」の入力が必須となりました。