請求管理HELP
目 次
1) 請求書を作成する前の準備
1.「契約書」と「勤務時間表」の作成
「契約管理」で「契約書」を作成します。次の項目が請求書に反映されます。
・料金設定 時間枠(所定時間、時間外、休日出勤、法定休日出勤、法定内深夜、法定休日深夜)ごとの料金を入力します。
・請求計算締日 請求計算締日を指定します。
2.「勤務時間表」の作成
「勤怠管理」で「勤務時間表」を作成します。「給与請求計算時に承認必須」を選択すると、請求書の作成時に未承認の勤務時間がチェックされます。
3.「請求管理」の「環境設定」
「請求管理」の「環境設定」メニューを選択します。
【図1-1】請求書関連の設定画面
設定画面にて情報を入力します。設定内容は、帳票に反映されます。
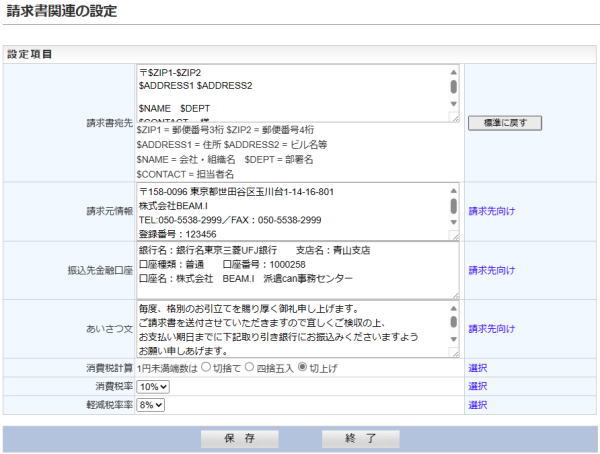
2) 請求書の作成
1.メニューの選択
「請求管理」>「請求書」メニューを選択します。
2.請求書作成の設定
次の設定項目があります。設定を完了し、「一括作成」ボタンをクリックすると確認画面に進みます。
| 期間単位 | 「月」または「期間指定」を選択します。 ◆「月」単位の場合【図4-1】 「対象期間締日」を指定します。 指定された締日と「請求計算締日」が一致する契約のみが請求計算対象になります。 ◆「期間指定」の場合【図4-2】 「対象期間」を指定します。 「請求計算締日」に関わらず、期間内に稼動実績のあるすべての契約が計算の対象となります。 |
| 対象派遣先 | 請求計算の対象を「全派遣先」「派遣先会社指定」「派遣先部署指定」から選択します。 ◆全派遣先の場合 すべての派遣先が対象となります。 ◆派遣先会社指定の場合【図5-1】 指定した期間中に稼動実績のある派遣先会社のリストが表示されます。 ◆派遣先部署指定の場合【図5-2】 指定した期間中に稼動実績のある派遣先会社・部署のリストが表示されます。 |
| 開示日 | 支払期日は帳票に反映されます。 |
| 支払期日 | 自動残業計算の方法を選択します。残業計算式の内容は表の通りです。 |
| 件 名 | 請求書のタイトルです。帳票に反映されます。 |
| 請求の計算方法 | 派遣CANの時給請求の計算は以下のようになります。 勤怠管理の勤務時間表の各時間合計を分に直し、各時間給に乗算して60で除算します。 例)所定時間:163:18 ⇒ (163×60)+18=9798(分) 所定時間給1,000円:(1,000円×9798)÷60=163,300(小数点第一で端数処理) 時間外 :12:35 ⇒ (12×60)+35=755 (分) 時間外時間給1,250円:(1,250円×755)÷60=15,729円(小数点第一位で端数処理) 所定時間給合計163,300円+時間外時間給合計15,729円=179,029円 ※請求の1円未満端数計算は、基本機能>派遣先管理>派遣登録画面>1円未満端数処理に基づきます。 |
【図4-1】作成設定画面(月単位)
「請求計算締日」が一致する契約のみが請求計算対象となります。
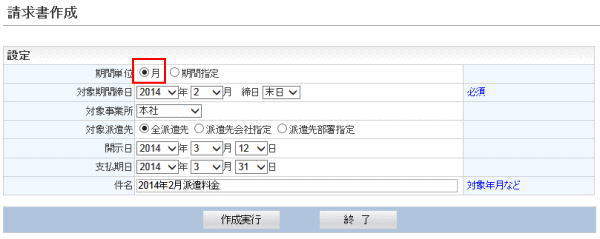
【図4-2】作成設定画面(期間指定)
契約書の「請求計算締日」に関わらず、指定した期間内に稼動実績のある契約が請求計算対象になります。
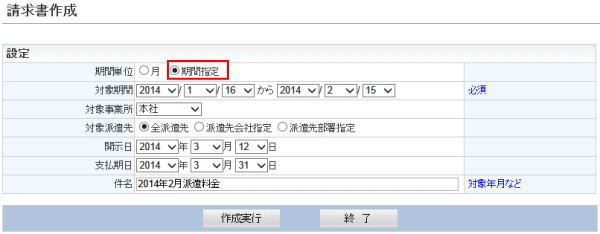
【図5-1】作成設定画面(派遣先会社指定)
「Ctrlキー」を押しながらクリックすると複数選択ができます。
派遣先数が多く対象を見つけにくいときは下のボタンをクリックすると、 「派遣先検索&選択画面」【図5-3】に移動します。
※派遣先会社設定を選択すると「派遣先管理」にて「請求先部署」にて設定された部署名の宛名になります。
【注意】「派遣先管理」にて設定された「請求先部署」の部署名は反映されません。
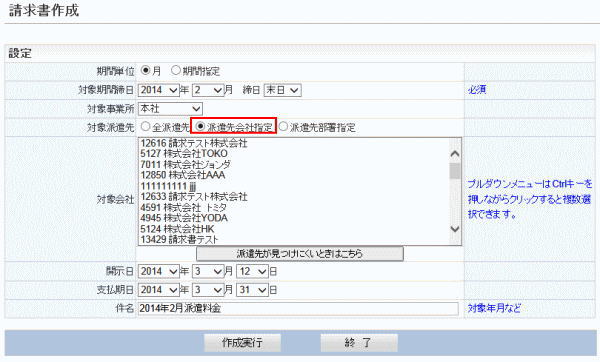
【図5-2】作成設定画面(派遣先部署指定)
「Ctrlキー」を押しながらクリックすると複数選択ができます。
派遣先数が多く対象を見つけにくいときは下のボタンをクリックすると、 「派遣先検索&選択画面」【図5-3】に移動します。
※派遣先部署指定を選択すると「派遣先管理」にて登録された各部署名が宛名になります。
【注意】「派遣先管理」にて設定された「請求先部署」の部署名は反映されません。
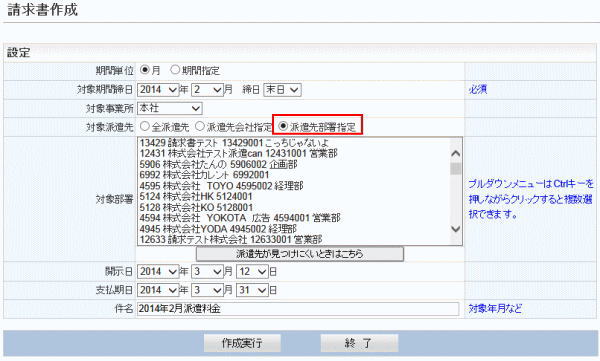
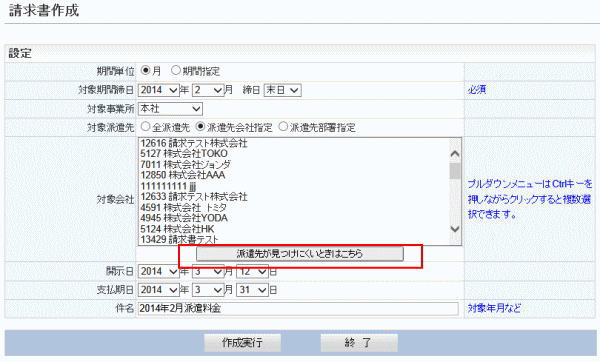
【図5-3】派遣先検索&選択画面
対象の派遣先一覧が表示されるので、必要な派遣先を選択し右側のチェックボックスにチェックを入れてください。
請求書を作成する派遣先が決定しましたら「選択完了」。
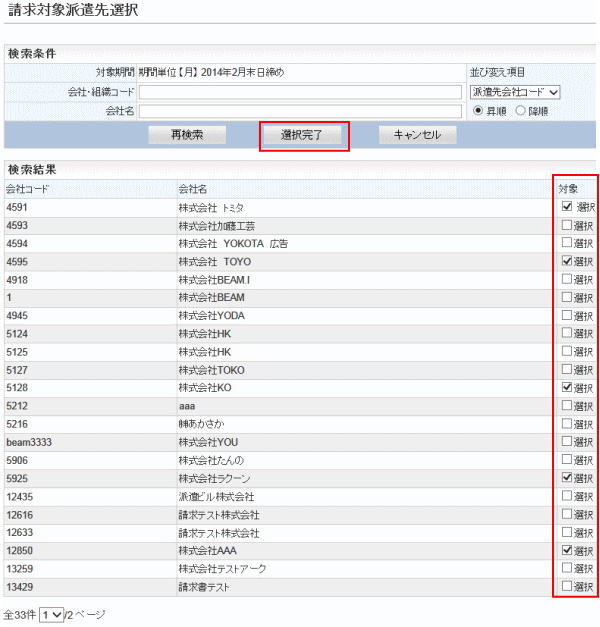
「作成実行」
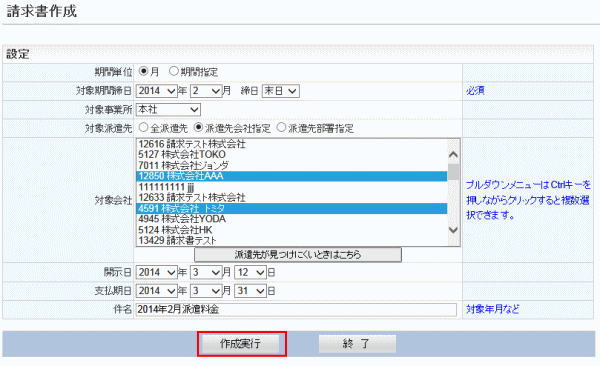
3.設定の確認
設定を確認し、OKならば、「一括作成実行」ボタンをクリックします【図6-1】。
指定期間内に稼動実績がない場合は【図6-2】の画面が表示されます。
請求のもとになる勤務時間表が「給与請求計算には承認必須」に設定され、未承認の勤務時間が存在する場合、【図6-3】の画面が表示されます。
そのような場合、勤務時間表画面で該当する勤務時間を承認するか、「除外して一括作成実行」または「無視して一括作成実行」をクリックします。
【図6-1】確認画面(通常時)
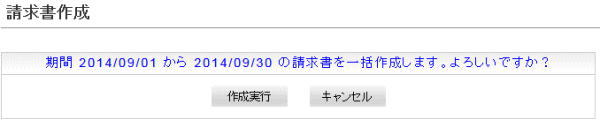
【図6-2】確認画面(指定期間内に稼動実績がないとき)
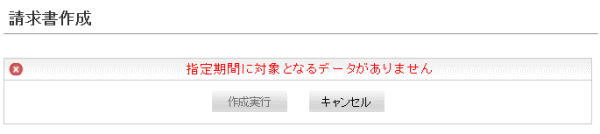
【図6-3】確認画面(未承認の勤務時間があるとき)
「請求計算締日」が一致する契約のみが請求計算対象となります。
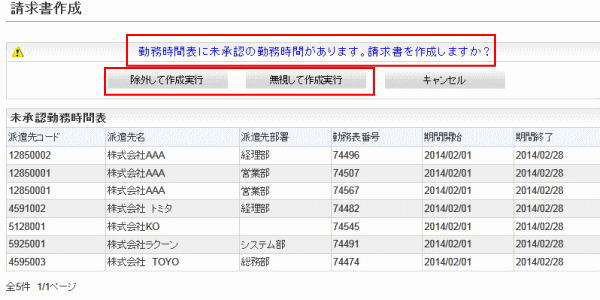
4.請求書作成の完了
請求書の作成が完了すると作成完了画面【図7】が表示されます。
「一覧へボタン」をクリックすると検索画面に移動し、この作成処理で作成された請求書が検索結果に表示されます。
| グループ番号 | シリアル番号が自動的に振られます。検索のときに使うと便利です。 |
| 請求書番号 | シリアル番号が自動的に振られます。 |
| 会社コード | 派遣先の会社コードです。 |
| 契約数 | 請求に含まれる契約数です。同一スタッフでも契約が異なれば複数契約となります。 |
| 累計契約数 | この作成処理での累計契約数です。 |
【図7-1】作成完了画面
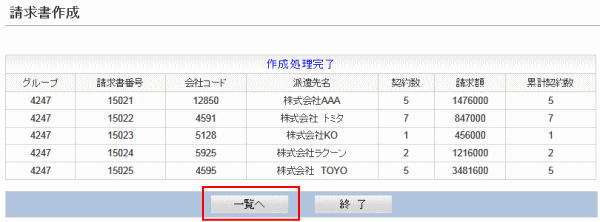
3) 請求書の検索
1.検索条件の指定
次の項目を検索条件に指定できます。
複数指定した場合は、AND検索になります。
なにも条件を指定せずに検索すると全データが検索されます。
「検索実行」ボタンをクリックすると結果が一覧表示されます。
| 項目名 | 内 容 |
| ・作成グループ番号 ・請求書番号 |
完全一致検索です。 |
| ・会社・組織名 ・スタッフ名 |
部分一致です。 |
| 対象期間締日 | 年月と締日を指定します。締日は指定なしでもかまいません。 |
| 文字列項目 | プルダウンメニューから検索条件に使う項目を選択し、文字列を入力します。 |
| 数値項目 | プルダウンメニューから検索条件に使う項目を選択し、数値を入力します。 |
| 範囲指定 | プルダウンメニューから検索条件に使う項目を選択し、文字または数値を入力します。 |
2.検索の設定
検索実行前に検索の設定を行います。
実行後に変更しても反映されません(再度、検索実行してください)。
| 項目名 | 内 容 |
| 並び替え項目 | プルダウンから並び替え項目と昇順、降順を指定します。 |
| 表示行数 | 1ページに表示する検索結果の行数です。 検索結果が多数の場合は、複数ページに分割して表示されます。 |
| 常に最新のデータを表示 | 同じ検索を実行した場合、パフォーマンスの向上のため、キャッシュが利用されます。 その場合、ほかのPCで更新があっても検索結果に反映されません。 それでは不都合な場合、チェックをオンにします。 |
【図8-1】検索画面
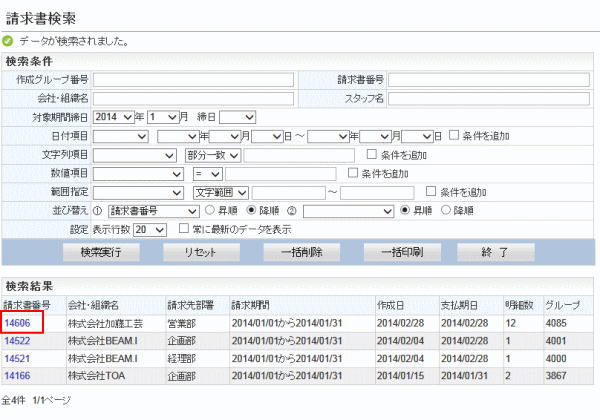
3.検索結果
検索結果画面では、次のような操作が行えます。
| 項目名 | 内 容 |
| 請求書番号 | クリックすると詳細画面に移動します。 |
| リセットボタン | クリックすると、一覧と検索条件がクリアされます。 |
| ページ切替リンク | 検索結果が1画面に収まらないときに表示されます。クリックしてページを切り替えます。 |
| 一括印刷ボタン | 検索結果の一括印刷の設定画面に進みます。 |
| 一括削除ボタン | 検索結果の一括削除の確認画面へ進みます。 |
| 終了ボタン | 検索を終了します。 |
4) 請求書の詳細画面
1.サマリー画面
検索結果一覧の請求書番号をクリックするとサマリー画面が表示されます【図9-1】。
サマリー画面には次の項目があります。
①件名・日時等
| 項目名 | 内 容 |
| 件 名 | 請求書の作成時に設定した件名です。 例) 件名:「2023年10月1日から2023年10月31日 派遣料金」 |
| 期 間 | 請求の基になる勤務実績の期間です。 |
| 支払期日 | 帳票に出力されます。 |
| 開示日 | ウェブ勤怠管理(オプション)使用時に請求書をウェブ上で派遣先(請求部署のみ)に開示する日付です。 この機能を使わない場合は、適当な値にしておきます。 デフォルトは作成当日です。 |
②請求先
| 項目名 | 内 容 |
| 部署名 | 派遣先管理で請求先部署として設定されている部署名が作成時に取り込まれます。 |
| 担当者名 | 派遣先管理で請求先部署として設定されている部署の担当者名が作成時に取り込まれます。 |
| 住 所 | 派遣先管理で請求先部署として設定されている部署の住所が作成時に取り込まれます。 |
③請求元
| 項目名 | 内 容 |
| 請求元情報 | 帳票に出力されます。デフォルトは請求書の「環境設定」で設定します。 この画面での上書きも可能です。 2023年10月1日よりのインボイス制度における各登録番号は、こちらに設定してください。 |
| 金融機関情報 | 帳票に出力されます。 デフォルトは請求書の「環境設定」で設定します。 この画面での上書きも可能です。 |
| あいさつ文 | 帳票に出力されます。 デフォルトは請求書の「環境設定」で設定します。 この画面での上書きも可能です。 |
④各合計数
| 項目名 | 内 容 |
| 契約数 | 請求に含まれる契約数です。 |
| ・所定時間・時間外 ・休出時間・法休出時間 ・深夜時間・法休深夜 |
時間枠別請求額です。 |
| 派遣料計 | 時間枠別請求額の合計です。 |
| その他(課税) | その他課税費用の合計です。 クリックするとその他費用入力画面に移動します。 |
| 課税対象計 | 派遣料計とその他(課税)を足した値です。 |
| 消費税率 | 請求管理>環境設定に設定された消費税率です。 |
| 消費税額 | 課税対象計に消費税率を掛けた値です。 |
| その他(軽減税率対象) | その他軽減税率対象費用の合計です。 クリックするとその他軽減税率対象入力画面に移動します。 |
| 軽減税率 | 請求管理>環境設定に設定された軽減税率です。 |
| 軽減税率額 | その他軽減税率対象に軽減税率を掛けた値です。 |
| その他(非課税) | その他非課税費用の合計です。 クリックするとその他費用入力画面に移動します。 |
| 請求額計 | 課税対象計+その他軽減税率対象+その他非課税 |
| 消費税計 | 消費税額+軽減税額 |
| 請求額(税込) | 請求額計+消費税計 |
【図9-1】サマリー画面
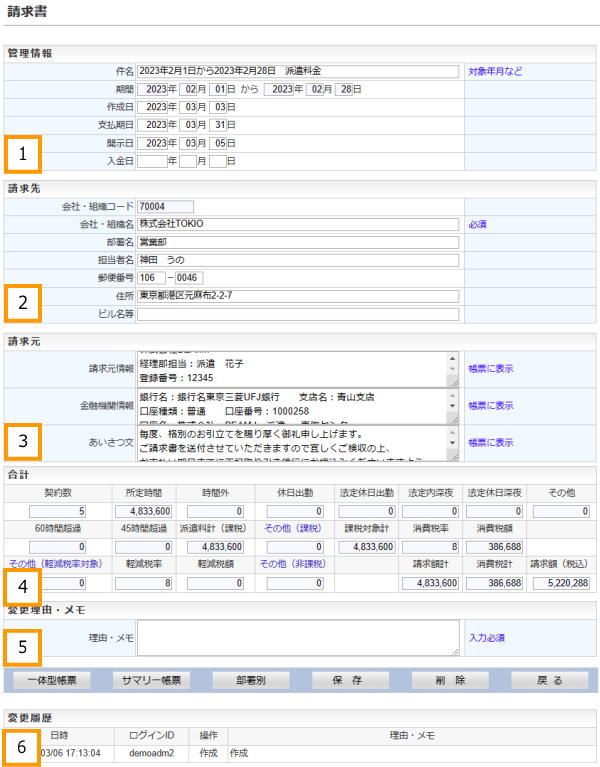
【図9-2】一体型帳票
一体型帳票は、サマリーと明細が一体になった帳票を出力します。
明細数が少ない場合向きです。
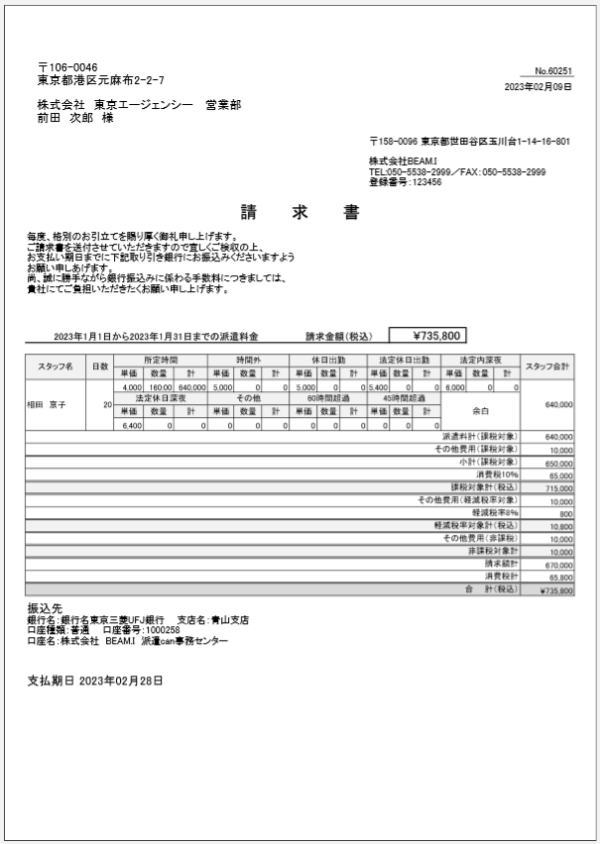
【図9-3】サマリー帳票
サマリー帳票ボタンは、サマリーのみの帳票を出力します。
明細は、「部署別明細」「契約別明細」画面で出力します。
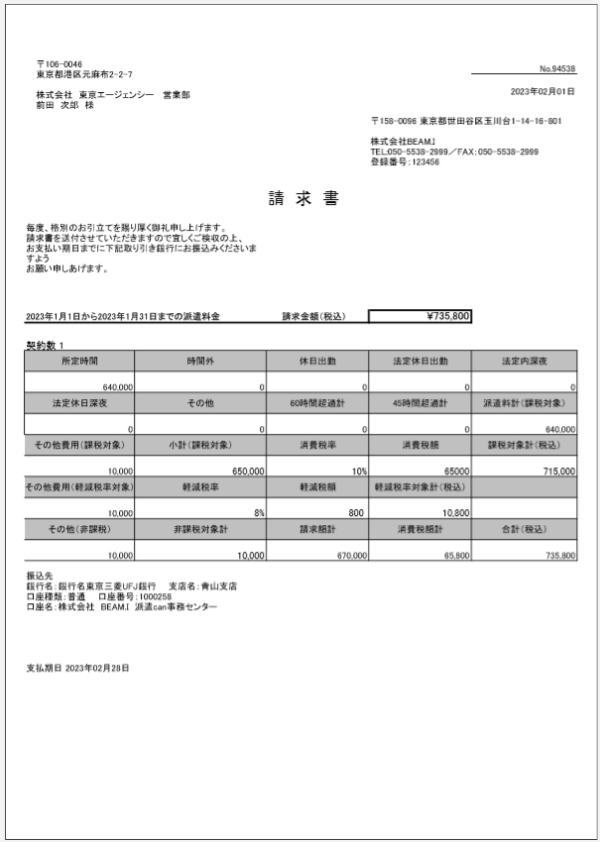
2.部署別明細
サマリー画面下の「部署別」ボタンをクリックすると、部署別明細画面に移動します。
【図10-1】部署別ボタン
【図10-2】部署別画面
複数部署分の請求書のときは複数行が表示されます。
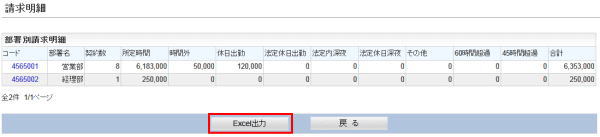
【図10-3】部署別明細Excel出力
複数部署分の請求書のときは複数行が出力されます。

3.契約別明細
部署別明細画面の部署コードをクリックすると、その部署の契約別明細画面に移動します。
契約別明細はほとんどの場合、スタッフ別明細になりますが、期間途中で契約が変わった(更新された)場合は、同一スタッフでも複数の明細が表示されます。
なんらかの理由で、請求額を調整したい場合は、この画面で時間数を上書き入力することが可能です。入力を保存すると全体の合計額が再計算されます。
【図10-3】部署別明細Excel出力
複数部署分の請求書のときは複数行が出力されます。
【図11-1】契約別明細画面
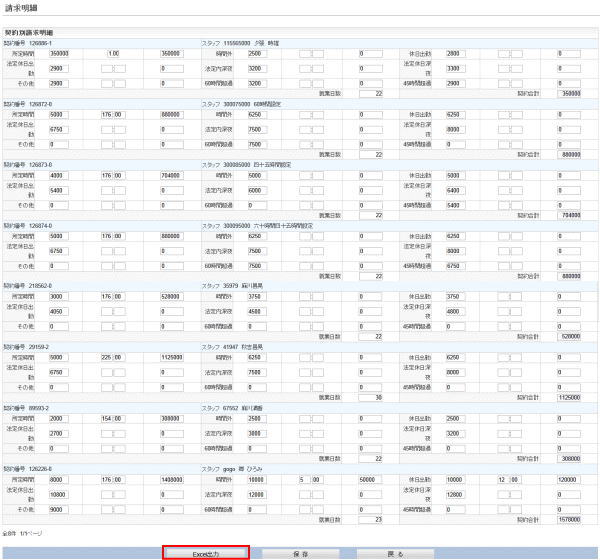
【図11-2】契約別明細Excel出力
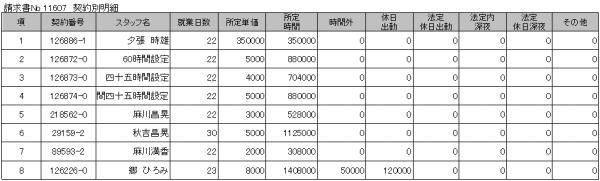
4.その他費用
派遣料以外の、交通費やその他の費用を派遣先に請求する場合には、「その他(課税)」又は、「その他(非課税)」画面にて金額を入力します。
サマリー画面の、それぞれ文字の上をクリックすると、入力画面に移動します。
【図12-1】サマリー画面のその他費用
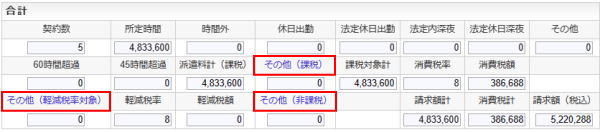
【図12-2】その他費用入力画面
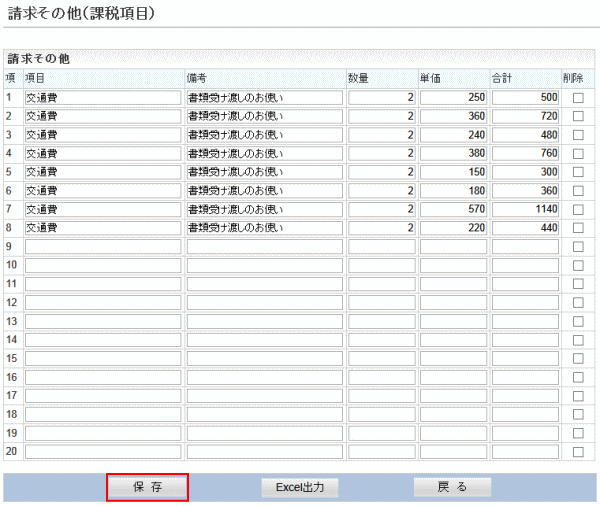
【図12-3】その他費用出力ボタン
入力したその他費用のEXCEL帳票を出力します。
【図12-4】その他費用のEXCEL帳票
入力したその他費用のEXCEL帳票を出力します。
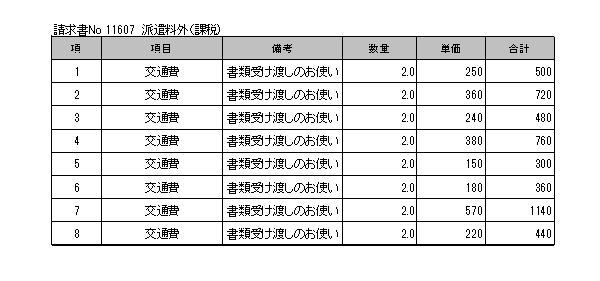
5) 請求書の変更や削除に関して
請求書を作成後に内容の変更や削除を必要とする場合には以下の操作を行ってください。
1.請求書への変更設定を行う
ここでは「契約別請求明細」の「時間外」時間枠に「10:00」を追加しました。
変更理由・メモを記入し「保存」してください。
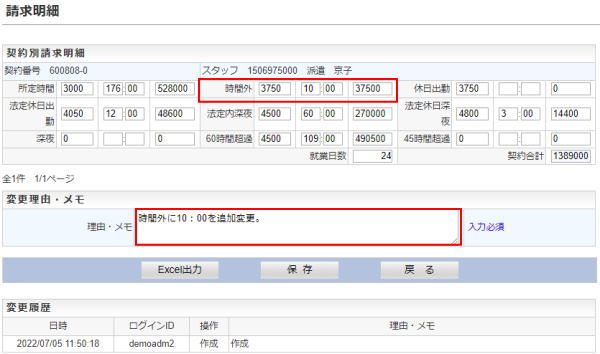
2.保存後にはページ最下部の「変更履歴」をご確認ください。
「保存」すると「変更履歴」に変更理由・メモなどが追加表記されますので、間違えがないか確認してください。
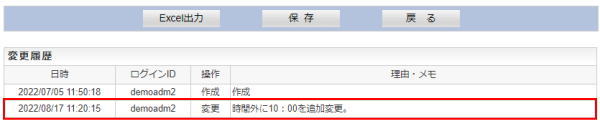
6) 請求書の一括削除
請求書は個別削除と一括削除が可能です。
個別削除は、サマリー画面下の「削除」ボタンによって行います。
ここでは一括削除の手順を説明します。
1.メニューの選択
作成した請求書を削除するためには、「請求書の検索」メニューを選択します。
2.削除する請求書の検索
検索条件を指定し、削除する請求書を検索します。
【図13-2】削除する請求書の検索
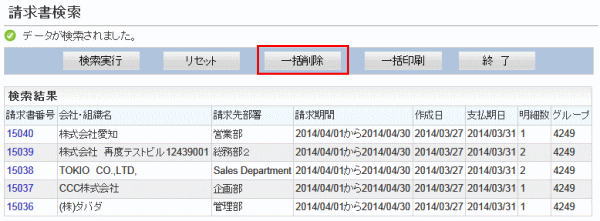
3.削除の実行
削除確認画面に進みますので、よろしければ「削除する」ボタンを選択します。
【図13-3】削除確認画面
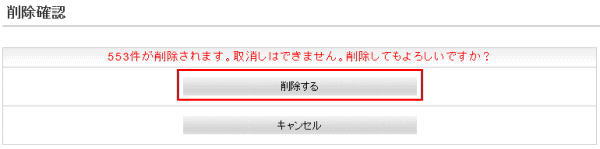
【図13-4】削除完了画面

削除確認画面に移動しますので、よければ、「削除する」をクリックします。
7) 請求書の一括印刷
(お詫び)現在、以下の理由で一括印刷機能はご利用ができなくなっております。
派遣can「一括印刷機能」は、InternetExplorer固有のスクリプト言語 VBScript で実装されていますが、
下記記事によると、IE11で無効にされているので、現在「一括印刷機能」がご利用不可状態になっております。
++++++++++++++++++++++++++
「Internet Explorer 11」で「VBScript」が無効に ~「Windows 10 Creators Update」
米Microsoft Corporationは2017年4月12日(現地時間)、公式ブログ“Microsoft Edge Dev Blog”で、
「Internet Explorer 11」における「VBScript」の実行を無効化したことを明らかにした。
「Windows 10 Creators Update」および4月の月例アップデートから導入されている。
http://forest.watch.impress.co.jp/docs/news/1054949.html
++++++++++++++++++++++++++++++++++++++++++++++++++
現在、IEのアップデートなどに影響されずに一括印刷が可能な方法を考慮中です。
新機能の開発作業が施されるまでは、各帳票作成画面の1枚ずつでの印刷をお願いいたします。
皆様には、お手数をお掛けし誠に申し訳ありませんが何卒ご了承くださいますようお願い申し上げます。
なお、新機能の開発作業が施された時点で「お知らせ」に掲載させていただきます。
HELP改訂内容
- 2022年8月
- 5)請求書の変更や削除に関して を追加しました。
- 2023年4月
- 請求書へのインボイス制度対応画面に変更しました。