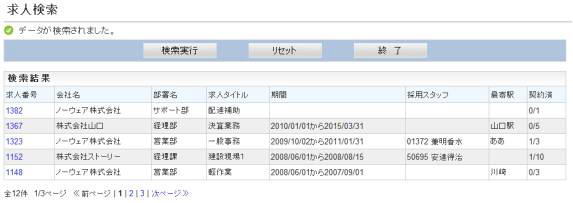求人管理管理HELP
目 次
1) 求人を登録する前の準備
1.はじめて使うときは管理項目の設定を行う
求人管理の各項目の選択肢は利用者が自分で設定することができます(利用開始時にはサンプルが設定されています)。
それらは、人材管理にも存在し設定は共通になります。 それらの項目により、求人と人材のマッチング検索が行われます。
設定は「環境設定」メニュー【図1-1】からおこないます(環境設定画面は人材管理と共通です)。
【図1-1】環境設定画面(人材管理と共通)
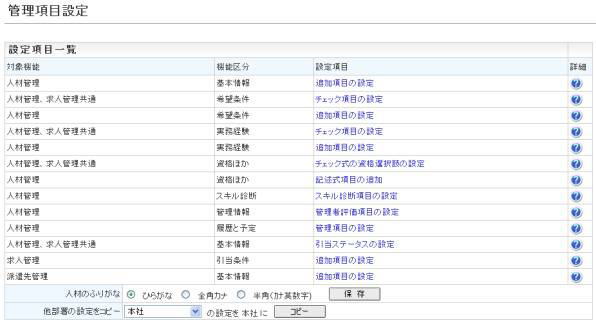
2.派遣先の登録
求人登録をする前に、依頼元の派遣先を登録しておく必要があります。
派遣先の登録については、派遣先管理ヘルプを参照してください。
2) 求人の登録
1.管理情報の入力
管理情報を入力します。次の項目があります。
| 項目名 | 内 容 |
| 派遣依頼日 | 依頼のあった日付を入力します。 |
| 公 開 | 貴社ホームページ等で求人情報を公開するときに、公開するか否かを選択します。 ※貴社ホームページ等での求人情報公開は有料オプションです。 |
| 管理者コメント | フリー記述で入力します。入力は任意です。 |
【図2-1】求人登録画面(管理情報)

2.依頼元企業情報の入力
プルダウンメニューから依頼元企業を選択し「決定」ボタンをクリックします(メニューには派遣先管理で登録されている派遣先が表示されます)。
すると、「担当者」から「ビル等」までの項目に企業情報が取り込まれます。
必要に応じて上書きすることもできます。
※ 詳細表示チェックボックスでチェックをはずすと表示が「電話番号」までになります。
3.求人内容(表示用)の入力
求人内容(表示用)を入力します。
これらの項目は、貴社ホームページ等で求人情報を公開するときに使われます。
※貴社ホームページ等での求人情報公開は有料オプションです。
求人情報を公開しない場合でも、管理用のメモとして使われ、タイトルと募集人数は必須入力です。
募集人数は契約管理の契約数と連動し、定員の判別にも使われます。
※詳細表示チェックボックスでチェックをはずすと表示が「待遇」までになります。
【図2-2】求人登録画面(企業情報、求人内容)
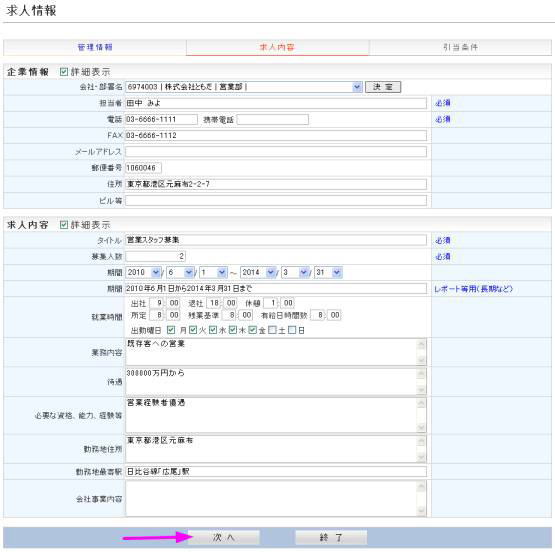
4.引当て条件の入力
項目に該当するものをチェックします(選択肢は「環境設定」で設定しておきます)。
それらは、人材管理にも存在し、求人と人材のマッチング検索で使われます。
【図2-3】求人登録画面(引当条件)
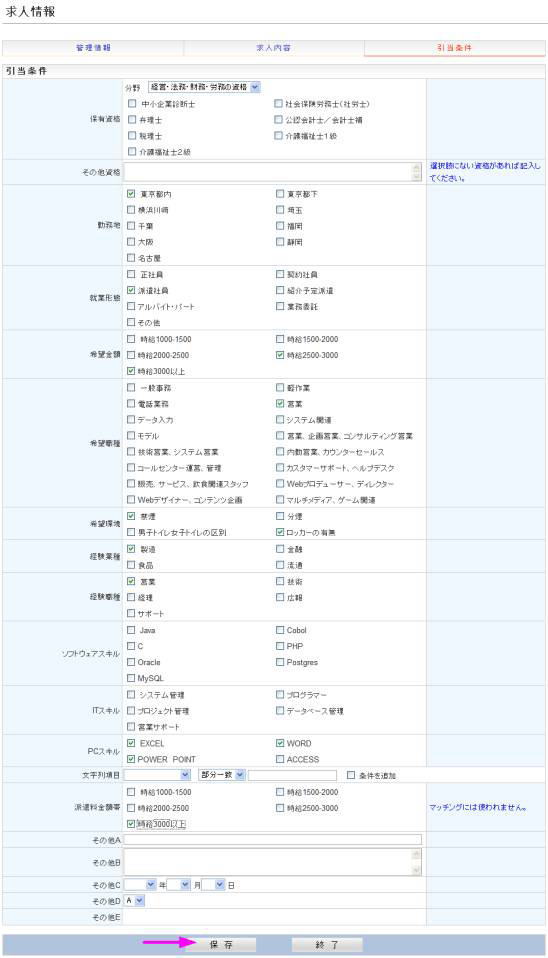
5.入力内容の保存
求人内容(表示用)を入力します。
これらの項目は、貴社ホームページ等で求人情報を公開するときに使われます。
※貴社ホームページ等での求人情報公開は有料オプションです。
求人情報を公開しない場合でも、管理用のメモとして使われ、タイトルと募集人数は必須入力です。
募集人数は契約管理の契約数と連動し、定員の判別にも使われます。
※詳細表示チェックボックスでチェックをはずすと表示が「待遇」までになります。
3) 求人の検索
1.メニューの選択
「求人管理」>「求人案件の検索」メニューを選択します。
2.検索パネルの設定
次の項目を設定できます。
| 項目名 | 内 容 |
| 並び替え項目 | 項目と昇順、降順を検索実行前に設定します(実行後に変更しても反映されません)。 |
| 表示行数 | 検索結果の一画面あたりの行数を設定します。 |
| 常に最新のデータを表示 | フ複数のパソコンから使用するときに、他のパソコンでのデータの更新を即反映させたいときにチェックをオンにします。 検索の応答速度は若干悪くなります。 |
【図3-1】検索条件入力画面
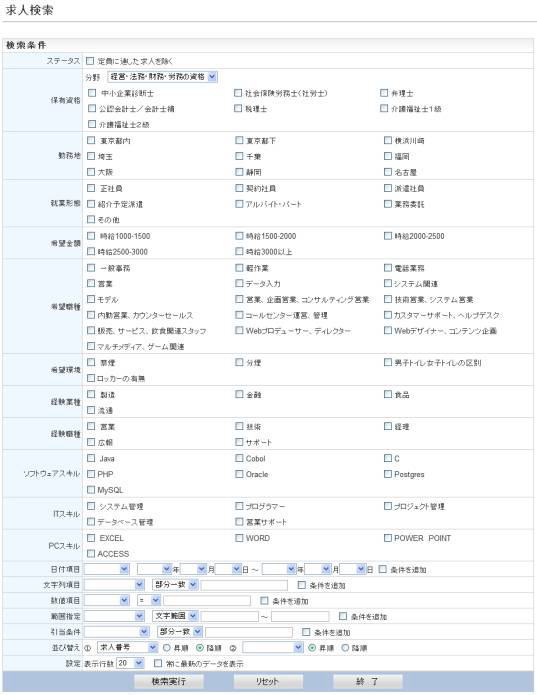
3.検索条件の指定
検索条件をチェックしたり、選択したり、文字を入力して、「検索実行」ボタンをクリックします。
複数指定した場合は、AND条件になります。ほとんどすべての管理項目を検索条件に指定できます。
なにも条件を指定せずに検索すると全データが検索されます。
次の表は、検索条件項目についての補足です。
| 項目名 | 内 容 |
| ステータス | 「定員に達した求人を除く」をチェックすると、契約数が募集人数に達していない 求人のみが検索されます。 |
| 日付項目 | 下限と上限を数値で指定します。片方だけでもかまいません。 その場合は、「N以上」「N以下」という扱いになります。条件を追加する事も出来ます。 |
| 文字列項目 | 検索に利用する項目および一致条件をプルダウンメニューから選択し、文字列を入力します。 条件を追加する事も出来ます。 |
| 範囲指定 | 検索に利用する項目および範囲条件をプルダウンメニュ−から選択し、文字または数値を入力 します。 条件を追加する事も出来ます。 |
| 引当条件 | 検索に利用する項目および一致条件をプルダウンメニューから選択し、文字列を入力します。 条件を追加する事も出来ます。 |
【図3-2】保有資格の指定

4.検索の設定
検索実行前に検索の設定を行います。実行後に変更しても反映されません(再度、検索実行してください)。
| 項目名 | 内 容 |
| 並び替え項目 | プルダウンから並び替え項目と昇順、降順を指定します。第一、第二まで指定できます。 |
| 表示行数 | 1ページに表示する検索結果の行数です。検索結果が多数の場合は、複数ページに分割して表示されます。 |
| 常に最新のデータを表示 | 同じ検索を実行した場合、パフォーマンスの向上のため、キャッシュが利用されます。 その場合、ほかのPCで更新があっても検索結果に反映されません。 それでは不都合な場合、チェックをオンにします。 |
5.検索結果
検索結果画面では、次のような操作が行えます。
| 項目名 | 内 容 |
| 求人番号 | クリックすると詳細画面に移動します。 |
| リセットボタン | 検索画面が初期状態に戻ります。 |
| 終了ボタン | 処理を終了します。 |
| ページ切替リンク | 検索結果が1画面に収まらないときに表示されます。 クリックしてページを切り替えます。 |
【図3-3】検索結果