�_��Ǘ�HELP
�ځ@��
- 1) �_���쐬����O�̏���
- 2) �_�쐬�̗���
- 3) �_�̍쐬�菇�P�i�h�����ԓ��̓��́j
- 4) �_�̍쐬�菇�Q�i�h����֘A���ځj
- 5) �_�̍쐬�菇�R�i�h���X�^�b�t�֘A���ځj
- 6) �_�̍쐬�菇�S�i�h�����֘A���ځj
- 7) �_�̍쐬�菇�T�i�����A�����j
- 8) �_�̍쐬�菇�U�i���̑��h�������j
- 9) �_�̍쐬�菇7�i���[�̏o�́j
- 10) ���l�I���E�B���h�E�̎g����
- 11) �h����I���E�B���h�E�̎g����
- 12) �X�^�b�t�I���E�B���h�E�̎g����
- 13) �e���ڂ̒��[���f��
- 14) �R�[�h�����{�^���̎g�����j
- 15) �_�̃A�b�v���[�h�@�\�̎g����
- 16) �e�_�̏o�͎��̒��ӎ���
- 17) HELP�������e
���_�̌�����X�V����
1)�@�_���쐬����O�̏���
1�D�_��Ǘ��@�\�̊��ݒ�
�u�_��Ǘ��v�́u���ݒ�v���j���[����h�����֘A���ڂ�A�h�������̕����̂ЂȌ^�Ȃǂ�ݒ肵�܂��y�}1�z�B
�����p�J�n���A�h�����֘A���ڂɂ͂����p�\���ݓ��e�Ɋ�Â��Ж���Z�����f�����b��l�A�h�������̕����ɂ̓T���v�����ݒ肳��Ă��܂��B
�K�v�ɉ����āA������ύX���܂��B
���ݒ肪�������܂�����K���u�ۑ��v�{�^�����N���b�N���Ă��������B
�ۑ��{�^�����N���b�N���Ȃ��ő��̃y�[�W�Ɉړ�����ƌx���Ȃ��ɓ��͓��e�͎����܂��B
�y�}1�z�_��Ǘ��̊��ݒ���
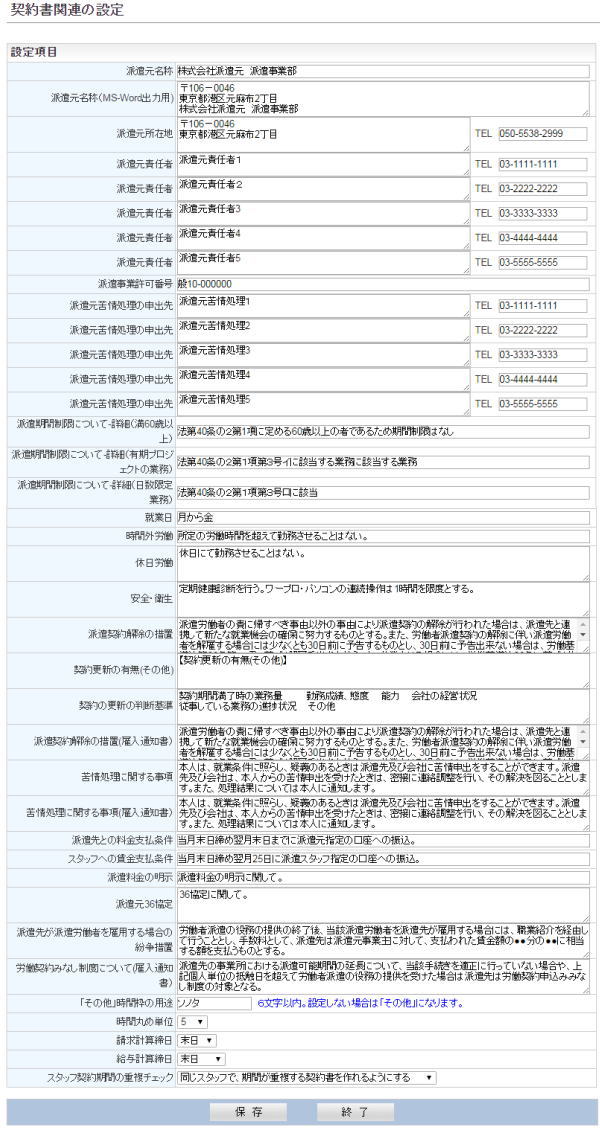
2�D�h���X�^�b�t�̓o�^
�u�l�ފǗ��v�Ől�ނ�o�^���܂��B
�_���쐬���邽�߂ɂ́A�X�^�b�t�R�[�h��U��K�v������܂��i�u�l�ފǗ��v�ł͉ғ��Ɏ���Ȃ��o�^�҂��l�����ăX�^�b�t�R�[�h�͕K�{�ɂȂ��Ă��܂��A�h���_�̍쐬�ɂ͕K�v�ł��j�B
�܂��A�Љ�ی��������_�ɔ��f������ɂ́A�u�l�ފǗ��v�̎Љ�ی��Ǘ���ʂœ��r����o�^���Ă����K�v������܂��B
3�D�h����̓o�^
�h����Ǘ��Ŕh�����o�^���܂��B �h����ӔC�ҁA�w�����ߎҁA�����̐\�o��Ȃǂ̔h����f�[�^���_�A�Ǘ��䒠�Ɏ�荞�܂�܂��B
�S�D���l�i�Č��j�̓o�^�@�����l�Ǘ��@�\�������p�̏ꍇ�̂݁@�@���X�L�b�v�\�ł��B
���l�Ǘ��ŋ��l�i�Č��j��o�^���܂��B �o�^���ꂽ�Č��Ɛl�ފǗ��ɓo�^���ꂽ�X�^�b�t�Ƃ��}�b�`���O�����A���l�Ǘ��̋@�\����_��i�݂܂��B
���_��Ǘ��̍쐬��ʂɂĒ��Ɍ_���쐬�ł��܂��̂ŁA�K�{�ł͂���܂���B
2)�@�_�쐬�̗���
�ȉ��ɁA�_�̐V�K�쐬����菇�������܂��B
�Ȃ��A�_����X�V����ꍇ��A�����̌_��f�[�^�����ƂɌ_���쐬����ꍇ�́A�u�_�̌�����X�V�����v�̃w���v���Q�Ƃ��Ă��������B
1�D�h�����ԓ��̓���
�h�����ԁi�K�{�j�A�_���������͂��܂��B
�_��ԍ��͎����ŐU���܂��B
�������A�_��ԍ��̎}�ԂɊւ��Ă�
(1)�_�̐V�K�쐬���̂�
�E�f�t�H���g�l�̓V�X�e�����������蓖�Ă��܂����A�C�ӂ̌_�ԍ��Ǝ}�Ԃ���͉\�Ƃ����Ă��������܂��B
�E�_�ԍ��́A���l����є��p�p�����̂ݓ��͉\�ł��B
�E�}�Ԃ́A���l�̂ݓ��͉\�ł��B
�i���j�_�ԍ��Ǝ}�Ԃ̑g�ݍ��킹���A�V�X�e�����ɂ��łɑ��݂���ꍇ�͓o�^�G���[�ƂȂ�܂��B
(2)�_�̕ҏW��
�E�_�ԍ��Ǝ}�Ԃ̕ύX�͕s�Ƃ����Ă��������܂��B
(3)�_�̍X�V��
�E�_�ԍ��Ǝ}�Ԃ̕ύX�͕s�Ƃ����Ă��������܂��B
�E�X�V��̎}�Ԃ́A�X�V�O�̒l+1���A�V�X�e���������Ŋ��肳���Ă��������܂��B
2�D�h����֘A���ڂ̓���
�h����܂��͋��l��I�����܂��B
�I�������h����̐ݒ�ς݃f�[�^�i�Ж��A���ݒn�A�ӔC�ҁA�A����A���̑��̃f�[�^�j���_�쐬��ʂɎ�荞�܂�܂��B
�K�v�ɉ����ď㏑���ύX���\�ł��B
�R�D�h���X�^�b�t�֘A���ڂ̓���
�h���X�^�b�t��I�����܂��B
�I�������X�^�b�t�̐ݒ�ς݃f�[�^�i�����A�Љ�ی������A���̑��̃f�[�^�j���_�쐬��ʂɎ�荞�܂�܂��B
�K�v�ɉ����ď㏑���ύX���\�ł��B
�S�D�h�����֘A���ڂ̓���
�h�����֘A���ڂɂ́A�u�_��Ǘ��v�́u���ݒ�v�̓��e�������l�Ƃ��ăZ�b�g����Ă��܂��B
�h�����ӔC�ҁE�h���������\�o��͊��ݒ�Őݒ肳�ꂽ5���̊e�S���҂�I���\�ł��B
�m�F�̏�A�K�v�ł���ΏC�����܂��i�i���I�ȏC���ł���u���ݒ�v���������܂��j�B
�T�D�Ζ����ԁA�A�Ɠ����̓���
�Ζ����ԁA�A�Ɠ�������͂��܂��B
�_�̒��[�o�͗p�ƋΖ����ԕ\�̏����l�p�ɕ�����Ă��܂��B
���[�p�̓t���[�L�q�œ��͂��܂��B
�Ζ����ԕ\�p�͋ΑӊǗ��𗘗p����ꍇ�ɐ��l����͂��܂��B
�U�D�����A�����̓���
�����i�����j�A�����i���^�j����͂��܂��B
�u���Ԑ��v�A���z���́u��z���v�u���z���v���I���ł��܂��B
���͂��ꂽ�����́A�����v�Z�ɔ��f����܂��B
�����́A���^�v�Z�ɔ��f����܂��B
�V�D�Ɩ����e�̓���
�Ɩ����e�i�ڍׂ��̑��j�Ƀt���[�L�q�ɂē��͂��܂��B
�W�D�h���������̓���
�L���ٗp�h���J���҂܂��͖����ٗp�h���J���҂�I��ݒ肵�A���ꂼ��̐ݒ���s���܂��B
�@�荀�ڂ̕����ȂǁA�h����������͂��܂��B
�����l�ɂ́u�_��Ǘ��v�́u���ݒ�v�̓��e���Z�b�g����Ă��܂��B
�m�F�̏�A�K�v�ł���ΏC�����܂��i�i���I�ȏC���ł���u���ݒ�v���������܂��j�B
�u���ʏ����v�u���l�v�͔h����Ǘ��ɂĐݒ肳�ꂽ���̂��\������܂��B
�X�D���[�̏o��
�_���쐬���ۑ�����ƌ_�쐬��ʂ̉��ɐV�����{�^�����\������܂��B
�u���[�I���v�{�^����I�����A���[�o�͉�ʂ���K�v�Ƃ����e���[��I�����o�͂��Ă��������B
��2015�N10��1���h���@�����ȑO�̌_���o�͂���ɂ́A�_�쐬��ʉ��̃{�^���œ��͂�ۑ����A�u�h���_�i�ʁj�v�u�h���ʒm���v�u�ٓ��ʒm�����A�Ə����������v���o�͂��܂��B
3)�@�_�̍쐬�菇�P�i�h�����ԓ��̓��́j
�_��V�K�ɍ쐬����ɂ́A�u�_��Ǘ��v���j���[����u�_�̍쐬�v��I�����܂��B
�쐬��ʂ̍ŏ㕔���A�y�}2-1�z�ł��B�����ŏd�v�ƂȂ�̂́A�u�_��ԍ��v�Ɓu�h�����ԁv�ł��B ���̂ق��̍��ڂ́A�K�v�ɉ����ē��͂��Ă��������B
| ���ږ� | ���@�@�e |
| �_��ԍ�����ю}�� | �����Ŕԍ����U���܂��B �ΑӊǗ��A���^�����v�Z�Ƃ̕R�t���ɗp�����܂��B (1)�_�̐V�K�쐬�� �E�f�t�H���g�l�̓V�X�e�����������蓖�Ă��܂����A�C�ӂ̌_�ԍ��Ǝ}�� �̏㏑�����o���܂��B �E�_�ԍ��́A���l����є��p�p�����̂ݓ��͉\�ł��B �E�}�Ԃ́A���l�̂ݓ��͉\�ł��B ���_�ԍ��Ǝ}�Ԃ̑g�ݍ��킹���A�V�X�e�����ɂ��łɑ��݂���ꍇ�͓o�^ �G���[�ƂȂ�܂��B (2)�_�̕ҏW�� �E�_�ԍ��Ǝ}�Ԃ̕ύX�͂ł��܂���B (3)�_�̍X�V�� �_�ԍ��Ǝ}�Ԃ̕ύX�͂ł��܂���B ���X�V��̎}�Ԃ́A�X�V�O�̒l+1���A�V�X�e���������Ŋ��蓖�Ă�悤�� �Ȃ��Ă��܂��B |
| �h������ | �K�{�B �ʌ_����Ԃł��B ����X�^�b�t�̔h�����ԏd���`�F�b�N���s���܂��B �Ζ����ԕ\�̍쐬���ɎQ�Ƃ���܂� �i�Ζ����ԕ\�́A�L�����ԓ��̌_��ɑ��č쐬����܂��j�B |
| ���Ԃ̒�� | ���Ԃ̒�߂���A�܂��́A�Ȃ��A��I�����܂��B |
| �_��X�V�̗L�� | �Y��������̂�I�����܂��B �u���̑��v��I������� �_�����ݒ�́u�_��X�V�̗L��(���̑�)�v �ɐݒ肵�����̂��\������܂��B |
| �_��̍X�V�̔��f� | �_�����ݒ�́u�_��̍X�V�̔��f��v�ɐݒ肵�����̂��\������܂��B |
| ��{�_����A���� | ��{�_����Ɗ�{�_����Ԃ̂���͂��܂��B |
| ����� | �K�v�ɉ����āA�쐬��ɓ��͂��܂��B |
| �R�����g | �K�v�ɉ����ăt���[�L�q�œ��͂��܂��B |
�y�}2-1�z�_�쐬��ʂ̍ŏ㕔
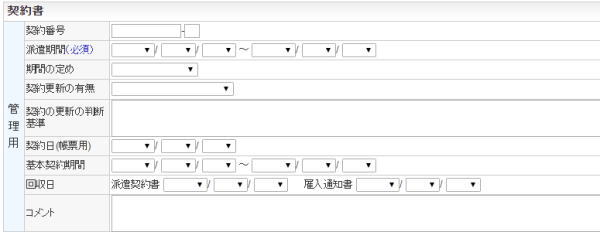
4)�@�_�̍쐬�菇�Q�i�h����֘A���ځj
�h����̓��͂ł́A�u���l�ԍ��v�܂��́u�h����R�[�h�v�̕����̏���N���b�N����ƕ\�������ʃE�B���h�E����A�o�^�ς݂̃f�[�^��I�����܂��y�}3-1�z�y�}3-2�z�B
���炩���߁A���l�ԍ���h����R�[�h���킩���Ă���ꍇ�́A�R�[�h�����@�\���g�����Ƃ��ł��܂��B
���ꂼ��̋@�\�̎g�����́A���̃����N���Q�Ƃ��Ă��������B
| �E���l�I���E�B���h�E�̎g���� |
| �E�h����I���E�B���h�E�̎g���� |
| �E�R�[�h�����{�^���̎g���� |
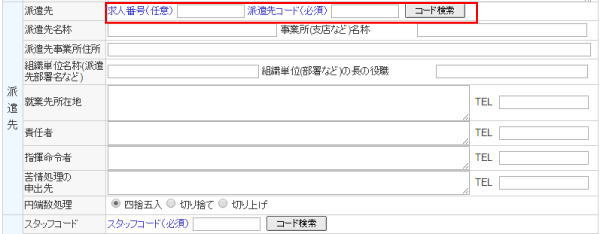
�h����֘A���ڂɂ͎��̂��̂�����܂��B��ʂ́y�}3-3�z�B
| ���ږ� | ���@�@�@�e |
| ���l�ԍ� | ���l�f�[�^��I�������Ƃ����l�ԍ�����荞�܂�܂��B �h����f�[�^�ڎ�荞�ꍇ�͋ł��B |
| �h����R�[�h | �h����f�[�^��I�������Ƃ��h����R�[�h����荞�܂�܂��B ���l�f�[�^��I�������Ƃ��́A����ɕR�Â��h����R�[�h����荞�܂�܂��B |
| ���́`�����̐\�o�� | �u�h���_�v�u�ٓ��ʒm���i���j�A�Ə����������v�u�h����Ǘ��䒠�v �u�h�����Ǘ��䒠�v�ɔ��f����܂��B �h����Ǘ��ł̓o�^���e����荞�܂�܂����㏑�����\�ł� �i�P�v�I�ȕύX�̏ꍇ�́A�h����Ǘ��ŏC�����܂��j�B |
| �~�[������ | �����v�Z�ɔ��f����܂��B �f�t�H���g�͔h����Ǘ��ł̓o�^���e�ł��B |
�y�}3-1�z���l�̑I���ɂ��h����f�[�^�̎捞
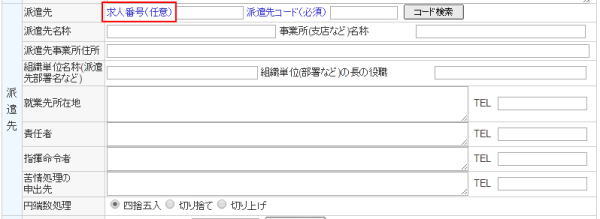
�y�}3-1-2�z���l�̑I���ɂ��h����f�[�^�̎捞
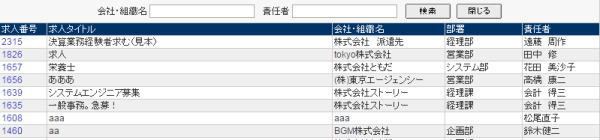
�y�}3-2�z�h����̑I���ɂ��h����f�[�^�̎捞
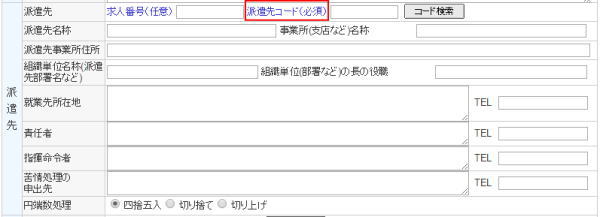
�y�}3-2-2�z�h����̑I���ɂ��h����f�[�^�̎捞
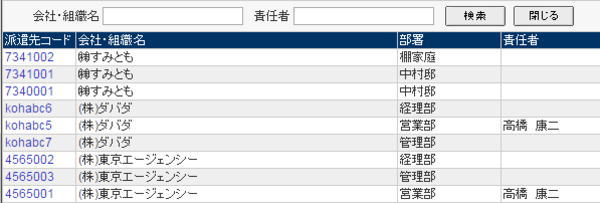
5)�@�_�̍쐬�菇�R�i�h���X�^�b�t�֘A���ځj
�X�^�b�t�̓��͂ł́A�u�X�^�b�t�R�[�h�v�̕����̏���N���b�N����ƕ\�������ʃE�B���h�E����A�o�^�ς݂̃f�[�^��I�����܂��y�}4-1�z�B
���炩���߁A�X�^�b�t�R�[�h���킩���Ă���ꍇ�́A�R�[�h�����@�\���g�����Ƃ��ł��܂��B
���ꂼ��̋@�\�̎g�����́A���̃����N���Q�Ƃ��Ă��������B
| �E�X�^�b�t�I���E�B���h�E�̎g���� |
| �E�R�[�h�����{�^���̎g���� |
�y�}4-1�z�X�^�b�t�f�[�^�̎捞
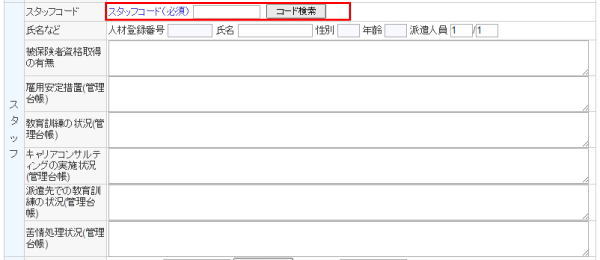
�y�}4-1-2�z�X�^�b�t�f�[�^�̎捞
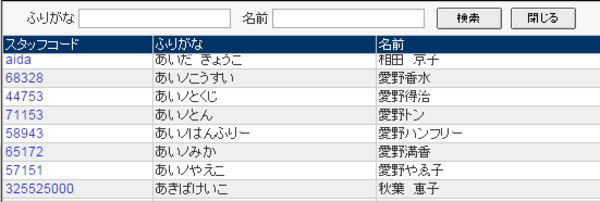
�X�^�b�t�֘A���ڂɂ͎��̂��̂�����܂��B��ʂ́y�}4-2�z�B
| ���ږ� | �� �e |
| �X�^�b�t�R�[�h | �I�������X�^�b�t�̃X�^�b�t�R�[�h�ł��B �u�h���ʒm���v�u�ٓ��ʒm���i���j�A�Ə����������v�ɕ\������܂��B |
| �l�ޓo�^�ԍ� | �I�������X�^�b�t�̓o�^�ԍ��ł��B |
| �����A���� | �I�������X�^�b�t�̃f�[�^����荞�܂�܂��B �u�h���ʒm���v�u�ٓ��ʒm���i���j�A�Ə����������v�u�h����Ǘ��䒠�v�u�h�����Ǘ��䒠�v�ɕ\������܂��B |
| �N�� | �I�������X�^�b�t�̃f�[�^����荞�܂�܂��B �u�l�ފǗ��v���u��{���v�F���N�����ɐݒ肳�ꂽ���N�������玩���v�Z����u�h���ʒm���v�Ɏ����ŕ\������܂��B �E60�Έȏ�̏ꍇ�E�E�E�u60�Έȏ�v �E60�Ζ����̏ꍇ�E�E�E�u60�Ζ����v �E45�Έȏ�60�Έȉ��̏ꍇ�E�E�E�u45�Έȏ�60�Ζ����v �E18�Ζ����̏ꍇ�E�E�E�u�N��v �h����Ǘ��䒠�A�h�����Ǘ��䒠�ɂ͈ȉ��̕\�L�ɂȂ�܂��B �E60�Έȏ�̏ꍇ�E�E�E�u60�Έȏ�v �E60�Ζ����̏ꍇ�E�E�E�u60�Ζ����v |
| ��ی��Ҏ��i�擾�̗L�� | �u�l�ފǗ��v���u�Љ�ی��v�œo�^���ꂽ�e�Љ�ی��̓��r���� �����̗L���ɔ��f����܂��B �u�h���ʒm���v�ɕ\������܂��B |
| �ٗp����[�u (�Ǘ��䒠) |
�u�l�ފǗ��v���u��{���v�F�ٗp����[�u�ɓ��͂��ꂽ���e���\������܂��B �u�h�����Ǘ��䒠�v�ɕ\������܂��B |
| ����P���̏� (�Ǘ��䒠) |
�u�l�ފǗ��v���u��{���v�F����P���̏ɓ��͂��ꂽ���e���\������܂��B �u�h�����Ǘ��䒠�v�ɕ\������܂��B |
| �L�����A�R���T���e�B���O �̎��{�� (�Ǘ��䒠) |
�u�l�ފǗ��v���u��{���v�F�L�����A�R���T���e�B���O�̎��{�ɓ��͂��ꂽ ���e���\������܂��B �u�h�����Ǘ��䒠�v�ɕ\������܂��B |
| �h����ł̋���P�� �̏�(�Ǘ��䒠) |
�t���[�L�q�ł��B �u�h����Ǘ��䒠�v�ɕ\������܂��B |
| ������ (�Ǘ��䒠) |
�t���[�L�q�ł��B �u�h����Ǘ��䒠�v�ɕ\������܂��B |
6)�@�_�̍쐬�菇�S�i�h�����֘A���ځj
�h�����֘A���ڂɂ́A�����l�Ƃ��āu�_��Ǘ��v�u���ݒ�v�œo�^���ꂽ���e���Z�b�g����܂��B
�h�����ӔC�ҁE���\�o��́u�_��Ǘ��v���u���ݒ�v�Ŏ����Ɠd�b�ԍ������ꂼ��T�܂Őݒ肪�\�ł��B
���m�F�̏�A�K�v�ł���ΏC�����܂��i�i���I�ȏC���ł���u���ݒ�v���������܂��j�B
�e���ڂ́u�h���_�v�u�ٓ��ʒm���i���j�A�Ə����������v�u�h����Ǘ��䒠�v�u�h�����Ǘ��䒠�v�ɕ\������܂��B
�y�}5-1�z�h�����֘A����

7)�@�_�̍쐬�菇5�i�v�Z���ځj
�P�D�Ζ����ԕ\�ݒ�l�̓���
�u�Ζ����ԕ\�ݒ�l�v�́A�Ζ����ԓ��͂̎�Ԃ����炵����A�����c�ƌv�Z�⎩���x�����ʂ̋@�\���g�����߂̂��̂ł��B
�������A�Ζ��p�^�[�������łȂ��ꍇ�A���S�ȑΉ��͂ł��܂���i�S���Ή��ł��Ȃ��ꍇ������܂��j�B
�������Ȃ���A�C���M�����[�ȋΖ����Ԃ͎蓮���[�h�ɐ�ւ��ē��͂ł���̂ŁA�ł������Ζ��p�^�[���ɂ��킹�ď����l��ݒ肷��^�p���\�ł��B ���̕\���Q�l�Ɋe�����l�̐ݒ���s���Ă��������B
���͔͂��p���l�ōs���܂��B
| ���ږ� | �� �e | ||||||||||||||||||||||||||||||||||||||||||||||||||||||||||||||||||||||||||||||||||||||||||||||||||||||||||||||||||||||||||||||||||||||||||||||||||||||||||||||||||||||||||||||||||||||||||||||||||||||||||||||||||||||||||||||||||||||||||||||||||||||||||||||||||||||||||||||||||||||||||||||||||||||||||||||||||||||||||||||||||||||||||||||||||||||||||||||||||||||||||||||||||||||||||||||||||||||||||||||||||||||||||||||||||||||||||||||||||||||||||||||||||||||||||||||||||||||||||||||||||||||||||||||||||||||||
| �o�ЁA�ގЎ��� | ���̏o�ЁA�ގЎ��Ԃ������܂��ꍇ�ɐݒ�����Ă����ƁA�ΑӊǗ����Ζ����ԕ\�� �f�t�H���g�Ƃ��ďo�A�ގЎ��Ԃ��ݒ肳��܂��B �������邱�ƂŁA���ԊO�Ζ������������̂ݐݒ�l���㏑������悢�̂ŁA���͂̎�� ���y���ł��܂��B ���E�F�u�ΑӊǗ������g���̏ꍇ�ɂ́A�X�^�b�t���A�p�\�R���܂��͌g�т���X�^�b�t ��p���O�C��������p�A�J�E���g�ɂă��O�C�����A�o�ЁA�ގЎ��Ԃ���͂��邱�Ƃ� �\�ɂȂ�܂��B �y�d�v�z�Ζ����ԕ\�̓��͎��Ɋe�ۖڎ��Ԃ�ݒ肷��K�v������ꍇ�ɂ́A���o�Ў��ԁA�ގЎ��Ԃ̐ݒ�͕K�{�ƂȂ�܂��B�Ȃ��Ȃ�A�o�Ў��ԁA�ގЎ��Ԃ̕�������ƂȂ邩��ł��B �Ⴆ��9�F05�̏o�Ў��Ԃł���05������ƂȂ�ۂߌv�Z���s���܂��B |
||||||||||||||||||||||||||||||||||||||||||||||||||||||||||||||||||||||||||||||||||||||||||||||||||||||||||||||||||||||||||||||||||||||||||||||||||||||||||||||||||||||||||||||||||||||||||||||||||||||||||||||||||||||||||||||||||||||||||||||||||||||||||||||||||||||||||||||||||||||||||||||||||||||||||||||||||||||||||||||||||||||||||||||||||||||||||||||||||||||||||||||||||||||||||||||||||||||||||||||||||||||||||||||||||||||||||||||||||||||||||||||||||||||||||||||||||||||||||||||||||||||||||||||||||||||||
| �x�e���� | �x�e���Ԃ���肵�Ă���Ƃ��̂ݐݒ肵�܂��B | ||||||||||||||||||||||||||||||||||||||||||||||||||||||||||||||||||||||||||||||||||||||||||||||||||||||||||||||||||||||||||||||||||||||||||||||||||||||||||||||||||||||||||||||||||||||||||||||||||||||||||||||||||||||||||||||||||||||||||||||||||||||||||||||||||||||||||||||||||||||||||||||||||||||||||||||||||||||||||||||||||||||||||||||||||||||||||||||||||||||||||||||||||||||||||||||||||||||||||||||||||||||||||||||||||||||||||||||||||||||||||||||||||||||||||||||||||||||||||||||||||||||||||||||||||||||||
| ���莞�� | �o�ЁA�ގЁA�x�e���Ԃ���͂���Ǝ����v�Z����܂��B �o�ЁA�ގЁA�x�e���Ԃ̐ݒ薳���ŏ��莞�Ԃ̂ݎ���͂Őݒ肷�邱�Ƃ��ł��܂��B |
||||||||||||||||||||||||||||||||||||||||||||||||||||||||||||||||||||||||||||||||||||||||||||||||||||||||||||||||||||||||||||||||||||||||||||||||||||||||||||||||||||||||||||||||||||||||||||||||||||||||||||||||||||||||||||||||||||||||||||||||||||||||||||||||||||||||||||||||||||||||||||||||||||||||||||||||||||||||||||||||||||||||||||||||||||||||||||||||||||||||||||||||||||||||||||||||||||||||||||||||||||||||||||||||||||||||||||||||||||||||||||||||||||||||||||||||||||||||||||||||||||||||||||||||||||||||
| �c�Ɗ���� | �Ζ����ԕ\�̓��͂Ŏ����c�ƌv�Z�@�\���g���ɂ́A�c�Ɗ���Ԃ̐ݒ肪�K�{�ł��B ���莞�Ԃ���͂���Ɠ������Ԑ����Z�b�g����܂����A���莞�Ԃ̐ݒ�Ȃ��Ŏ���� ���邱�Ƃ��ł��܂��B ���莞�ԂƂ͈قȂ鎞�Ԑ��ɏ㏑�����邱�Ƃ��ł��܂��B �������邱�ƂŁA�����7���Ԃł��A�c�ƒ������K�p�����̂�8���Ԃ���Ƃ����� �P�[�X�ɑΉ��ł��܂��B |
||||||||||||||||||||||||||||||||||||||||||||||||||||||||||||||||||||||||||||||||||||||||||||||||||||||||||||||||||||||||||||||||||||||||||||||||||||||||||||||||||||||||||||||||||||||||||||||||||||||||||||||||||||||||||||||||||||||||||||||||||||||||||||||||||||||||||||||||||||||||||||||||||||||||||||||||||||||||||||||||||||||||||||||||||||||||||||||||||||||||||||||||||||||||||||||||||||||||||||||||||||||||||||||||||||||||||||||||||||||||||||||||||||||||||||||||||||||||||||||||||||||||||||||||||||||||
| �o�Ηj�� | �x���o�̎������ʂɎg���܂��B �o�Ηj������肵�Ă���ꍇ�ɐݒ肵�܂��B ���̂悤�ɔ��ʂ���܂��B ���u���j���v���`�F�b�N�I�t�ɂ���ƁA�u�@��x���v�����ɂȂ�܂��B ���u���j���v�݂̂��`�F�b�N�I�t�ɂ���ƁA�o�ގ��ԂȂǂ��ݒ���ꂽ�Ζ����ԕ\�̎��Ԙg�̃f�t�H���g�́A�j���Ɠ��j�����������Ԃ��\������Ă��܂��B ���u���j���v�ȊO�̗j�����`�F�b�N�I�t�ɂ���ƁA�u�x���v�����ɂȂ�܂��B ���u���j���v�ȊO�Ƀ`�F�b�N�I�t�ɂ���ƁA�o�ގ��ԂȂǂ��ݒ���ꂽ�Ζ����ԕ\�̎��Ԙg�̃f�t�H���g�́A�j���ƃ`�F�b�N�I�t���ꂽ�j�����������Ԃ��\������Ă��܂��B ���S�Ă̗j�����`�F�b�N����ƁA�j���ȊO�̑S�Ă̗j�����u�����v�����ɂȂ�܂��B ���S�Ă̗j���Ƀ`�F�b�N����ƁA�o�ގ��ԂȂǂ��ݒ���ꂽ�����ԕ\�̎��Ԙg�̃f�t�H���g�́A�j�����������Ԃ��\������Ă��܂��B ���S�Ă̗j�����`�F�b�N�I�t�ɂ���ƁA�o�ގ��ԂȂǂ�ݒ肵�Ă��A�j�����܂߂āA�S�Ă̗j�����u�����v�����ɂȂ�܂��B ���S�Ă̗j�����`�F�b�N�I�t�ɂ���ƁA�Ζ����ԕ\�̏o�ގ��Ԃ�x�e���ԂȂǂ̎��Ԙg�̃f�t�H���g�̓u�����N�ƂȂ�܂��B ����L�ݒ�Ɋւ�炸�ɁA�o���������x���A�@��x�������Ȃǂق��̎��Ԙg�ɏA�Ǝ��Ԃ�ݒ肵�����ꍇ�ɂ́A�Ζ����ԕ\�̏㕔�ɂ���u�ݒ�v�t�B�[���h�̎c�Ɛݒ�l���u�蓮�c�ƌv�Z�v���[�h�ɐ�ւ��ĊY�����Ԙg�Ɏ���͂��܂��B |
||||||||||||||||||||||||||||||||||||||||||||||||||||||||||||||||||||||||||||||||||||||||||||||||||||||||||||||||||||||||||||||||||||||||||||||||||||||||||||||||||||||||||||||||||||||||||||||||||||||||||||||||||||||||||||||||||||||||||||||||||||||||||||||||||||||||||||||||||||||||||||||||||||||||||||||||||||||||||||||||||||||||||||||||||||||||||||||||||||||||||||||||||||||||||||||||||||||||||||||||||||||||||||||||||||||||||||||||||||||||||||||||||||||||||||||||||||||||||||||||||||||||||||||||||||||||
| ���ő�c�Ǝ��� | �Ζ����ԕ\���͎��ɐݒ肵�����ő�c�Ǝ��Ԑ����Ȃ��悤�Ƀ`�F�b�N����܂� �i���P�ʂł̋Ζ����ԕ\��p�j�B |
||||||||||||||||||||||||||||||||||||||||||||||||||||||||||||||||||||||||||||||||||||||||||||||||||||||||||||||||||||||||||||||||||||||||||||||||||||||||||||||||||||||||||||||||||||||||||||||||||||||||||||||||||||||||||||||||||||||||||||||||||||||||||||||||||||||||||||||||||||||||||||||||||||||||||||||||||||||||||||||||||||||||||||||||||||||||||||||||||||||||||||||||||||||||||||||||||||||||||||||||||||||||||||||||||||||||||||||||||||||||||||||||||||||||||||||||||||||||||||||||||||||||||||||||||||||||
| �ő�T�Ζ����� | �Ζ����ԕ\���͎��ɐݒ肵���T�ő�Ζ��������Ȃ��悤�Ƀ`�F�b�N����܂��B | ||||||||||||||||||||||||||||||||||||||||||||||||||||||||||||||||||||||||||||||||||||||||||||||||||||||||||||||||||||||||||||||||||||||||||||||||||||||||||||||||||||||||||||||||||||||||||||||||||||||||||||||||||||||||||||||||||||||||||||||||||||||||||||||||||||||||||||||||||||||||||||||||||||||||||||||||||||||||||||||||||||||||||||||||||||||||||||||||||||||||||||||||||||||||||||||||||||||||||||||||||||||||||||||||||||||||||||||||||||||||||||||||||||||||||||||||||||||||||||||||||||||||||||||||||||||||
| ���ԊۂߒP�� | �Ζ����Ԑ��v�Z�̍ۂɐݒ肵�����������̓J�b�g����܂� �i15���Ȃ��14���ȉ��̓J�b�g�j�B �ݒ薳����1���P�ʂł��B �y���Ӂz9:15�`17:15�Ȃǂ̏o�ЁE�ގЂ̐ݒ�ŁA10���̊ۂ߂̏ꍇ�ɂ́A �ȉ��̂悤�Ȋۂߐݒ�ɂȂ�܂��B
|
||||||||||||||||||||||||||||||||||||||||||||||||||||||||||||||||||||||||||||||||||||||||||||||||||||||||||||||||||||||||||||||||||||||||||||||||||||||||||||||||||||||||||||||||||||||||||||||||||||||||||||||||||||||||||||||||||||||||||||||||||||||||||||||||||||||||||||||||||||||||||||||||||||||||||||||||||||||||||||||||||||||||||||||||||||||||||||||||||||||||||||||||||||||||||||||||||||||||||||||||||||||||||||||||||||||||||||||||||||||||||||||||||||||||||||||||||||||||||||||||||||||||||||||||||||||||
2�E�Ζ����ԕ\�ւ̌_��f�[�^�̔��f
�u�Ζ����ԕ\�ݒ�l�v�����łȂ��A�u�o�Ε\�v�̍��ڂւ��_��f�[�^�����f����܂��B
�y�}6-1�z�_�ŋΖ����Ԃ�ݒ�

�y�}6-2�z��̐ݒ肪���f���ꂽ�Ζ����ԕ\
�C���M�����[���ԓ��͎��̂ݎ蓮�v�Z���[�h�ɐ�ւ��܂��B

�y�}6-3�o�Ε\�z
�Ԙg�����_���甽�f�����ӏ��ł��B
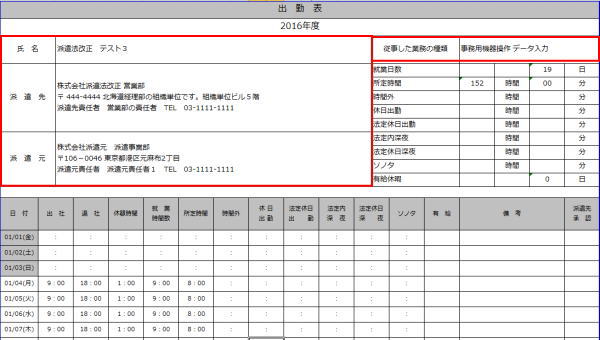
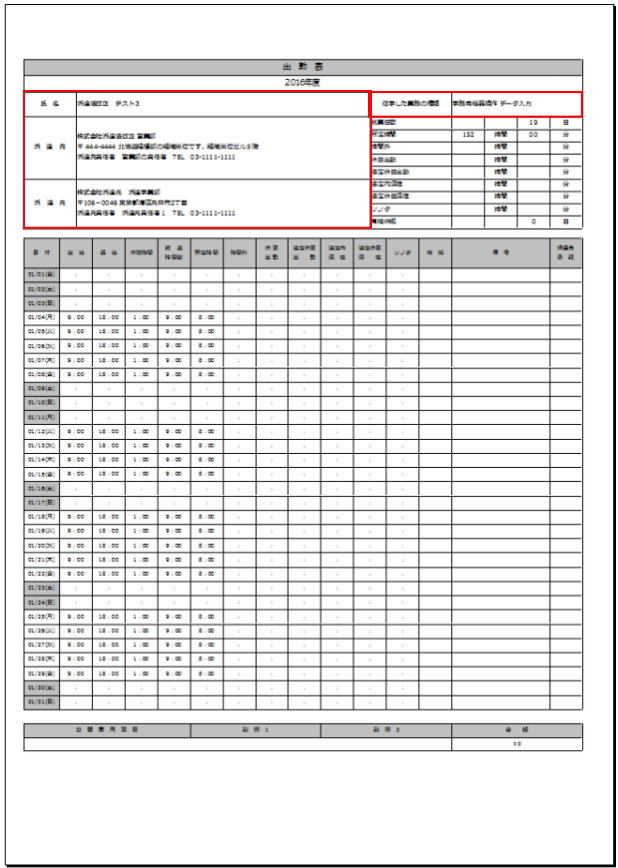
3�D�����A���^���f���ڂ̓���
�����A���^�v�Z�̋@�\���g���ꍇ�́A�����̍��ڂ̓��͂��K�v�ƂȂ�܂��B
�y�}6-4�z�_�ŕK�v���ڂ�ݒ�

| ���ږ� | ���@�@�@�e |
| �L�������Ԑ� | �o�ЁA�ގЁA�x�e���Ԃ��珊�莞�ԂƓ����ԂŎ����v�Z����܂��B ���莞�ԂƈقȂ�ꍇ�́A�㏑���\�ł��B �������̋��^�v�Z�݂̂ɗL���ł��B �u���莞�Ԏ����~�L�������Ԑ� = �x���z�v�ƂȂ�܂��B |
| �����v�Z���� | �����v�Z���ɁA�w�肵�������̌_�ΏۂɂȂ�܂��B �Ⴆ�A�����v�Z���ɖ������w�肷��ƁA20�����߂̌_��͑ΏۊO�ƂȂ�܂��B �f�t�H���g�͊��ݒ�Ŏw�肵�܂��B �����ݒ�Ɍ�肪����ƁA�����R���ߐ����ƂȂ�̂ŁA�h����ɂ���Ē������قȂ�ꍇ �͓��ɒ��ӂ��K�v�ł��B |
| ���^�v�Z���� | ���^�v�Z���ɁA�w�肵�������̌_�ΏۂɂȂ�܂��B �Ⴆ�A���^�v�Z���ɖ������w�肷��ƁA20�����߂̌_��͑ΏۊO�ƂȂ�܂��B �f�t�H���g�͊��ݒ�Ŏw�肵�܂��B �����ݒ�Ɍ�肪����ƁA�x�����R��ƂȂ�̂ŁA�X�^�b�t�ɂ���Ē������قȂ�ꍇ �͓��ɒ��ӂ��K�v�ł��B |
�y�}6-5�z�����A���^���f����

4�D�����A�����̓���
�����A�����̌n���u���Ԑ��v�u��z���v�u���z���v����I���ł��܂��B
�y�}6-6�z�����A�����i���Ԑ��j
���Ԑ��̏ꍇ�ɂ́A���莞�ԗ�������͂���ƁA���̖@��Œኄ�����Ŏc�Ǝ��ԗ������v�Z����܂��B
�㏑�����\�ł��B ���ԊO 1.25 �x���o�@1.25�@�@�@��x���o�@1.35�@�@�@����[��@1.5�@�@�@��x���[��@1.6
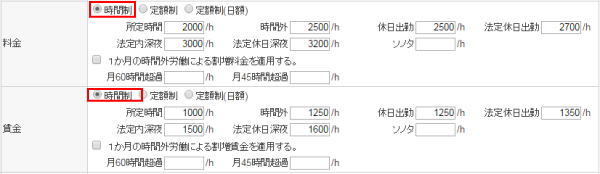
�y�}6-7�z�����A�����i��z���j
��z���̏ꍇ ���莞�Ԃɒ�z����͂��܂��B
�c�Ǝ蓖����������ꍇ�́A���̕K�v�Ȏ��ԋ��z����͂��܂��B
�����X�^�b�t���h����ł������Ƃ��Ă��A�����E���^�̒��ߓ�����Ƃ���1�����ԂƂ��A�Y������1�����Ԃ��܂������t�ł̌_��I��������̎��̌_��J�n���̌_�쐬�A
�Y������1�����Ԃ��܂������t�ł̌_��I��������̎��̌_��J�n���̐V�K�_�̍쐬�ɂ͒�z���͑Ή����Ă��܂���B
��j�Ή��\
�_��ԍ��F1000-0
�������ߓ��F����
���^���ߓ��F����
�_��J�n���F2016/1/1
�_��I�����F2016/1/31
�_��ԍ��F1000-1�i�X�V�����ɂč쐬�j
�������ߓ��F����
���^���ߓ��F����
�_��J�n���F2016/2/1
�_��I�����F2016/1/28
�_��ԍ�1000-0�̋Ζ����ԕ\���ԁF2016/1/1����2016/1/31
�_��ԍ�1000-1�̋Ζ����ԕ\���ԁF2016/2/1����2016/2/28
���̂悤�Ȑݒ�̏ꍇ�ɂ͑Ή����Ă��܂��B
��j�Ή��\
�_��ԍ��F2000-0
�������ߓ��F����
���^���ߓ��F����
�_��J�n���F2015/12/16
�_��I�����F2016/1/31
�_��ԍ�2000-0�̋Ζ����ԕ\���ԁF2016/12/16����2016/1/15
�_��ԍ�2000-0�̋Ζ����ԕ\���ԁF2016/1/16����2016/1/31
���̂悤�Ȑݒ�̏ꍇ�ɂ͑Ή����Ă��܂��B
��j�Ή��s��
�_��ԍ��F3000-0
�������ߓ��F����
���^���ߓ��F����
�_��J�n���F2016/1/16
�_��I�����F2016/2/15
�_��ԍ��F3000-1
�������ߓ��F����
���^���ߓ��F����
�_��J�n���F2016/2/16
�_��I�����F2016/2/28
�_��ԍ�3000-0�ƌ_��ԍ�3000-1�̋Ζ����ԕ\���ԁF2016/2/1����2016/2/28
���̂悤�Ȑݒ�̏ꍇ�ɂ͑Ή����Ă��܂���
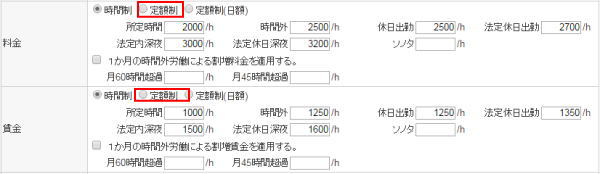
�y�}6-8�z�����A�����i���z���j
��z���i���z�j�̏ꍇ�ɂ͏��莞�Ԃɓ��z����͂��܂��B
�c�Ǝ蓖����������ꍇ�́A���̕K�v�Ȏ��ԋ��z����͂��܂��B
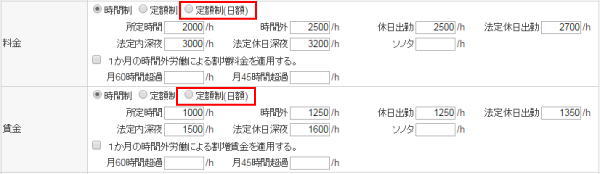
5.�������ւ̃f�[�^�̔��f
�������ɂ́A�_��f�[�^�̃X�^�b�t�R�[�h�A�X�^�b�t���A�_��ԍ��A�h����A���������f����܂��B
�y�}6-9�z�͎������̌_��Ɋ�Â��������̗�ł��B
��z���A���z���̏ꍇ�́A���莞�Ԑ��ʂ����Ԑ��ł͂Ȃ��u�P�v�ɂȂ�܂��B
�y�}6-9�z�������ւ̌_��f�[�^�̔��f
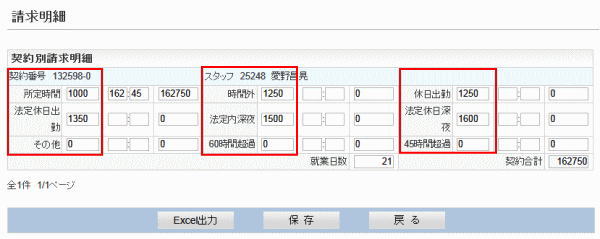
6.���^���ׂւ̃f�[�^�̔��f
���^���ׂɂ́A�_��f�[�^�̃X�^�b�t�R�[�h�A�X�^�b�t���A�_��ԍ��A�h����A���������f����܂��B
�y�}6-10�z�͎������̌_��Ɋ�Â����^���ׂ̗�ł��B
��z���A���z���̏ꍇ�́A���莞�Ԑ��ʂ����Ԑ��ł͂Ȃ��u�P�v�ɂȂ�܂��B
�y�}6-10�z�ł͋��^���ׂƌ_��1��1�ł����A�����̌_��i�h����j���܂Ƃ߂����^�v�Z���\�ł��B
���̏ꍇ�A�x�����ׂ������Z�b�g�ɂȂ�܂��B
�y�}6-10�z���^���ׂւ̌_��f�[�^�̔��f
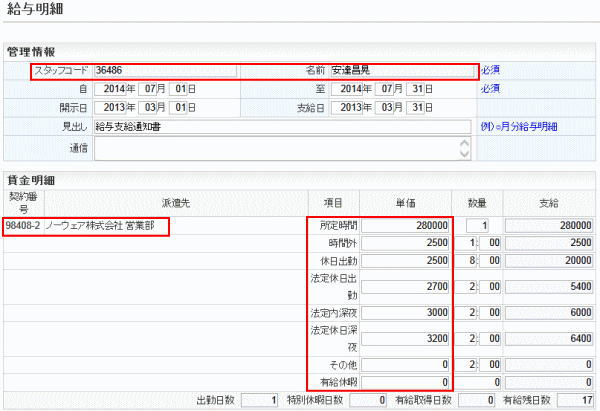
8)�@�_�̍쐬�菇6�i�h�������j
�P�D���[�o�͗p���ڂ̓���
�Ζ����ԁA�A�Ɠ�������͂��܂��B
�_�̒��[�o�͗p�ƋΖ����ԕ\�̏����l�p�ɕ�����Ă��܂��B
���[�p�̓t���[�L�q�œ��͂��܂��B �S�p���p�ǂ���ł��A�����s�ł��n�j�ł��B
�u�h���_�v�u�ٓ��ʒm���i���j�A�Ə����������v�u�h����Ǘ��䒠�v�u�h�����Ǘ��䒠�v�ɔ��f����܂��B
�y�}7-1�z�Ζ����ԁA�A�Ɠ����̓���

2�D�Ɩ����e(�ڍׂ��̑��j�̓���
�Ɩ����e�̓t���[�L�q�œ��͂��܂��B
�S�p���p�ǂ���ł��A�����s�ł��n�j�ł��B
�u�h���_�v�u�ٓ��ʒm���i���j�A�Ə����������v�u�h����Ǘ��䒠�v�u�h�����Ǘ��䒠�v�u�o�Ε\�v�ɔ��f����܂��B
�y�}7-2�z�Ɩ����e�i�ڍׂ��̑��j�̓���
3.��G��
�u�g�D�P�ʂ̒�G���v�u���Ə���G���v�́u�h����Ǘ��v�Őݒ肳�ꂽ���̂����f����܂��B
�_�쐬���ɐݒ�ύX���\�ł��B
�u�ٓ��ʒm���i���j�A�Ə����������v�ɔ��f����܂��B
�y�}7-3�z�g�D�P�ʂ̒�G���E���Ə���G���̐ݒ�
4.�h�������̐ݒ�
�����ٗp�J���҂܂���60�Έȏ�̂��̂ɂ��邩�ۂ��̕ʂȂǂ�K�v�ɉ����Đݒ肵�܂��y�}7-4�z�B
�u�h�����Ԑ����ɂ���-�ڍׁv�́A�_��Ǘ������ݒ�ɂĐݒ肳�ꂽ���̂��v���_�E���őI���ł���悤�ɂȂ�܂��̂ŁA�����p�̏ꍇ�ɂ͕K�����ݒ�ɂĐ��������e����͕ۑ����Ă��������y�}7-5�z�B
�e���ڂ́u�h���_�v�u�ٓ��ʒm���i���j�A�Ə����������v�u�h����Ǘ��䒠�v�u�h�����Ǘ��䒠�v�ɕ\������܂��B
�y�}7-4�z�h�������̐ݒ�
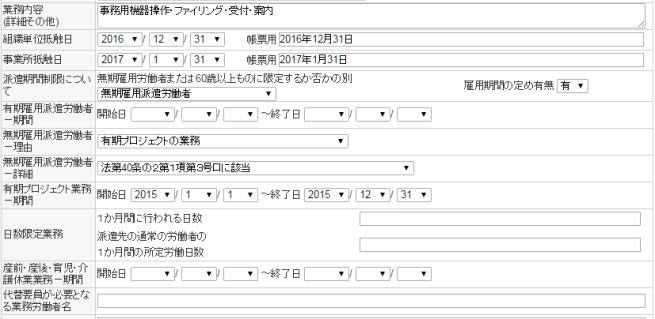
�y�}7-5�z�_��Ǘ������ݒ���
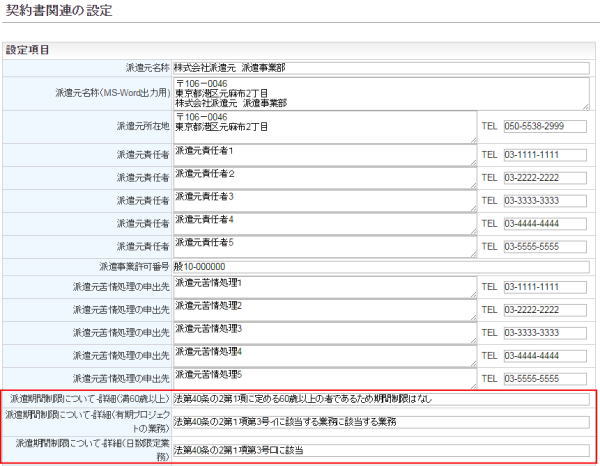
�@�荀�ڂ̕����ȂǁA�h����������͂��܂��y�}7-6�z�B
�����l�ɂ́u�_��Ǘ��v�́u���ݒ�v�̓��e���Z�b�g����Ă��܂��B
�m�F�̏�A�K�v�ł���ΏC�����܂��i�i���I�ȏC���ł���u���ݒ�v���������܂��j�B
�u�x���v�u���������v�� �h����Ǘ��̓o�^�f�[�^��蔽�f����܂��B
�y�}7-6�z�h�������̐ݒ�
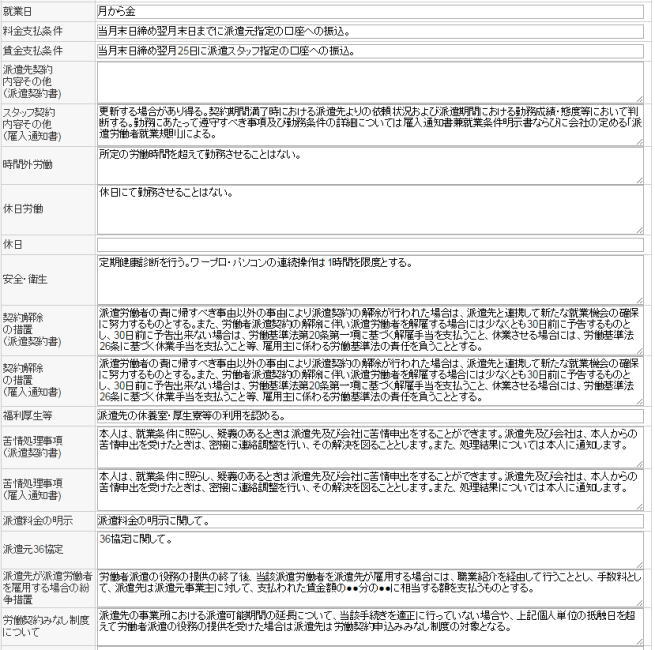
9)�@�_�̍쐬�菇7�i���[�̏o�́j
�y2015�N10��1�����̔h���@������̌_���쐬�A�o�͂���ꍇ�z
�_�̓��e����͌�A��ʉ��ɕ\�������u���[�I���v�{�^�����N���b�N���Ă��������y�}8-1�z�B
���̉�ʂɊe���[�̏o�͌�������܂��̂ŁA�K�v�Ȓ��[���o�͂��Ă��������y�}8-2�z�B
�y2015�N10��1���ȑO�i�h���@�����ȑO�j�ɍ쐬���ꂽ�_���o�͂���ꍇ�z
��ʉ��́u�h���_�i�ʌ_�j�v�u�h���ʒm���v�u�ٓ��ʒm���i���j�A�Ə����������v�u�����Ōٓ��ʒm���v�i2013�N�h���@�����Łj�{�^���Ŋe���[���o�͂���܂��B
�y���Ӂz���݂��̃{�^���ł�2015�N10��1���ȑO�̌_�[���o�͂���܂��B
�y���Ӂz
�e���[�́u���[�I���v��ʂŏo�͂ł��܂����A�����܂ŃT���v���ł��B
���e���s�\���ȏꍇ���������܂��̂ŁA�e��Ɨl�̂̐ӔC�ɂ����ē��e�����m�F�̏�A�K�v�ł���Β��[�̃A�b�v���[�h�@�\�ɂēƎ��̒��[���A�b�v���[�h���āA�����p���������B
15) �_�̃A�b�v���[�h�@�\�̎g����
�y�}8-1�z�e���[�̏o��
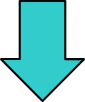
�y�}8-2�z�e���[�o�͉��
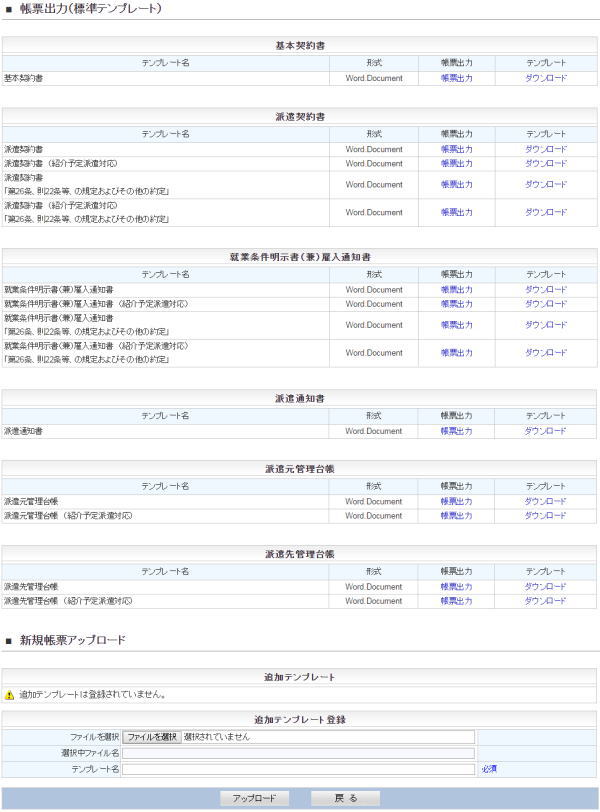
10)�@���l�I���E�B���h�E�̎g����
���l�ԍ��A�h����R�[�h�̕����̏���N���b�N����Ɓu���l�I���E�B���h�E�v�A�u�h����I���E�B���h�E�v���\������܂��B
�y���l�I��I���E�B���h�E�ւ̃����N�z
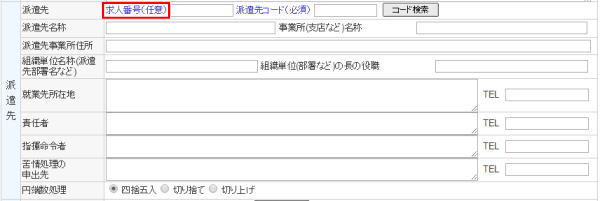
�u���l�Ǘ��v�œo�^���ꂽ���l�f�[�^���ꗗ�\������܂��B
�������A����ɒB���Ă�����́i��W�l�����̌_���쐬�ς݁j�͏��O����܂��B
���O���͒S���҂���͂��āu�����v�{�^�����N���b�N����ƍi�荞�ގ����ł��܂��B
�u���l�ԍ��v��I�����āA�N���b�N����ƃE�B���h�E�����A�o�^���e���_�̔h���捀�ڂɎ�荞�܂�܂��B
��荞�݂��L�����Z������Ƃ��̓E�B���h�E�E��́u����v�{�^�����N���b�N���܂��B
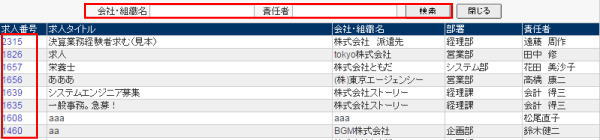
11)�@�h����I���E�B���h�E�̎g����
�u�h����Ǘ��v�œo�^���ꂽ�h���悪�ꗗ�\������܂��B
�y�h����I���E�B���h�E�ւ̃����N�z
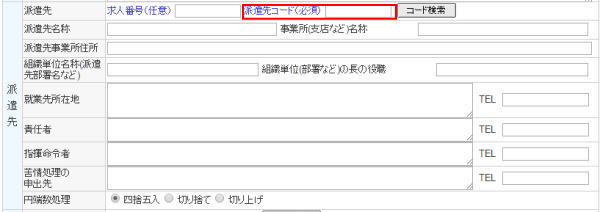
���O���͒S���҂���͂��āu�����v�{�^�����N���b�N����ƍi�荞�ގ����ł��܂��B
�u�h����R�[�h�v��I�����āA�N���b�N����ƃE�B���h�E�����A�o�^���e���_�̔h���捀�ڂɎ�荞�܂�܂��B
��荞�݂��L�����Z������Ƃ��̓E�B���h�E�E��́u����v�{�^�����N���b�N���܂��B
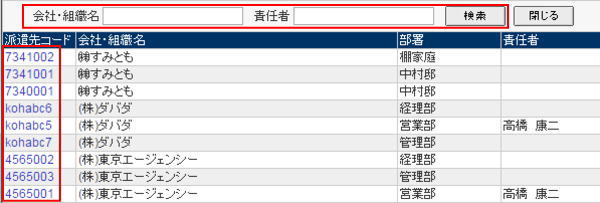
12)�@�X�^�b�t�I���E�B���h�E�̎g����
�X�^�b�t�R�[�h�̕����̏���N���b�N����Ɓu�X�^�b�t�I���E�B���h�E�v���\������܂��B
�y�X�^�b�t�I���E�B���h�E�ւ̃����N�z
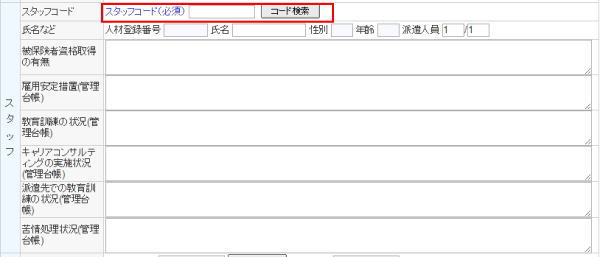
�E�B���h�E���J���Ɓu�l�ފǗ��v�œo�^���ꂽ�X�^�b�t�R�[�h���U���Ă���X�^�b�t���ꗗ�\������܂��B
�_��Ǘ������ݒ聨�X�^�b�t�_����Ԃ̏d���`�F�b�N�ŁA
�E�u�����X�^�b�t�ŁA ���Ԃ��d������_�����Ȃ��悤�ɂ���v�ɐݒ肷��ƁA�h�����Ԃ��d�����A���_��I���܂�1�����ȏ�̃X�^�b�t�� ���O����܂��i��t���Ō_����쐬����ꍇ�̂��߂ɁA�_��I���܂ňꃖ���ȓ��Ȃ�\������܂��j�B
�E�u�����X�^�b�t�Ŋ��Ԃ��d������_������悤�ɂ���v�ɐݒ肷��ƁA�h�����Ԃ��d�����Ă���X�^�b�t�̖��O���\�������悤�ɂȂ�܂��B
���O���͒S���҂���͂��āu�����v�{�^�����N���b�N����ƍi�荞�ގ����ł��܂��B
�u�X�^�b�t�R�[�h�v��I�����āA�N���b�N����ƃE�B���h�E�����A�o�^���e���_�̃X�^�b�t���ڂɎ�荞�܂�܂��B
��荞�݂��L�����Z������Ƃ��̓E�B���h�E���́u����v�{�^�����N���b�N���܂��B
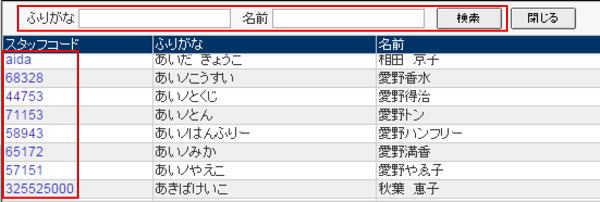
13)�@�e���ڂ̒��[���f��
| �e���[�ւ̔��f�� | |||||
| �J���h���_�� | �A�Ə��������� �i���j �ٓ��ʒm�� |
�h���ʒm�� | �h���� �Ǘ��䒠 |
�h���� �Ǘ��䒠 |
|
| �_��ԍ� | �� | �� | �| | �� | �� |
| �h������ | �� | �� | �| | �� | �� |
| �_����i���[�p�j | �� | �� | �� | �� | �� |
| �h���於�� | �� | �� | �� | �� | �� |
| ���Ə��i�x�X���Ȃǁj | �� | �� | �� | �� | �� |
| �h���掖�Ə��Z�� | �| | �| | �� | �| | �| |
| �g�D�P�ʖ��́i�����Ȃǁj | �� | �� | �| | �� | �� |
| �g�D�P�ʁi�����Ȃǁj�̒��̖�E | �� | �� | �| | �� | �| |
| �A�Ɛ揊�ݒn | �� | �� | �| | �� | �� |
| �h����ӔC�� | �� | �� | �| | �� | �� |
| �h����w�����ߎ� | �� | �� | �| | �� | �� |
| �h��������̐\�o�� | �� | �� | �| | �� | �� |
| �X�^�b�t�R�[�h | �| | �� | �| | �| | �| |
| �X�^�b�t���� | �| | �� | �� | �| | �� |
| �X�^�b�t���� | �| | �| | �� | �| | �| |
| �X�^�b�t�N�� | �| | �| | �� | �| | �| |
| �X�^�b�t�h���l�� | �� | �| | �| | �| | �| |
| ��ی��Ҏ��i�擾�̗L�� | �| | �� | �� | �� | �� |
| �ٗp����[�u(�Ǘ��䒠) | �| | �| | �| | �| | �� |
| ����P���̏�(�Ǘ��䒠) | �| | �| | �| | �| | �� |
| �L�����A�R���T���e�B���O�̎��{��(�Ǘ��䒠) | �| | �| | �| | �| | �� |
| �h����ł̋���P���̏�(�Ǘ��䒠) | �| | �| | �| | �� | �| |
| ������(�Ǘ��䒠) | �| | �| | �| | �� | �� |
| �h�������� | �� | �� | �� | �� | �� |
| �h�����ӔC�� | �� | �� | �| | �� | �� |
| �h���������̐\�o�� | �� | �� | �| | �� | �� |
| ���Ə����ԍ� | �� | �� | �| | �� | �� |
| �h�����ӔC�� | �� | �� | �| | �� | �� |
| �Ζ����ԕ\�ݒ�l ���ԊO�J������ �����E���^���f���� |
�ΑӊǗ����Ζ����ԕ\�̐ݒ�l�ƂȂ�܂��B �����E���^�̌v�Z���ڂւ̐ݒ�l�ƂȂ�܂��B |
||||
| ���� | �� | �| | �| | �| | �| |
| ���� | �| | �� | �| | �| | �| |
| �A�Ǝ��ԂȂǁi���[�p�j | �� | �� | �| | �� | �� |
| �Ɩ����e�i�ڍׂ��̑��j | �� | �� | �| | �� | �� |
| �g�D�P�ʒ�G�� | �� | �� | �| | �| | �| |
| ���Ə���G�� | �� | �� | �| | �| | �| |
| �h�����Ԑ����ɂ��� | �� | �� | �| | �� | �� |
| �L���ٗp�h���J���ҁ|���� | �� | �� | �| | �� | �� |
| �����ٗp�h���J���ҁ|���R | �� | �� | �| | �� | �� |
| �����ٗp�h���J���ҁ|�ڍ� | �� | �� | �| | �� | �� |
| �L���v���W�F�N�g�Ɩ��|���� | �� | �� | �| | �� | �� |
| ��������Ɩ� | �� | �� | �| | �� | �� |
| �Y�O�E�Y��E�玙�E���x�ƋƖ��|���� | �� | �� | �| | �� | �� |
| ��֗v�����K�v�ƂȂ�Ɩ��J���Җ� | �� | �� | �| | �� | �� |
| �A�Ɠ� | �� | �� | �| | �� | �� |
| �����x������ | �� | �| | �| | �| | �| |
| �����x�������� | �| | �� | �| | �| | �| |
| �h����_����e ���̑� �i�h���_��) |
�� | �| | �| | �| | �| |
| �X�^�b�t�_����e ���̑� �i�ٓ��ʒm��) |
�| | �� | �| | �| | �| |
| ���ԊO�J�� | �� | �� | �| | �� | �� |
| �x���J�� | �� | �� | �| | �� | �� |
| �x�@�@�� | �� | �� | �| | �� | �� |
| ���S�E�q�� | �� | �� | �| | �| | �| |
| �_������̑[�u �i�h���_��) |
�� | �| | �| | �| | �| |
| �_������̑[�u �i�ٓ��ʒm��) |
�| | �� | �| | �| | �| |
| ���������� | �� | �� | �| | �| | �| |
| �������� �i�h���_��) |
�� | �| | �| | �| | �| |
| �������� �i�ٓ��ʒm��) |
�| | �� | �| | �| | �| |
| �h�������̖��� | �| | �� | �| | �| | �| |
| �h����36���� | �f�ڂ��K�v�ȏꍇ�ɂ� �u�_��Ǘ��v���u�_�v���u���[���[�I���v �ɂĒ��[���쐬���A�b�v���[�h�����肢���܂��B |
||||
| �ٗp�ɑ��� �����[�u |
�� | �� | �| | �| | �| |
| �݂Ȃ����x �ɂ��� |
�| | �� | �| | �| | �| |
| ���ʏ��� | �| | �� | �| | �| | �| |
| ���@�@�l | �� | �� | �| | �� | �� |
14)�@�R�[�h�����{�^���̎g����
�o�^�ς݂́A�u�h����R�[�h�v��u�X�^�b�t�R�[�h�v���킩���Ă���Ƃ��ɁA�R�[�h�ړ��͂��āu�R�[�h�����v�{�^�����N���b�N����Ɣh�����X�^�b�t�̓o�^���e���_�̔h���捀�ځA�X�^�b�t���ڂɎ�荞�܂�܂��B
�R�[�h�����͂ŁA�{�^�����N���b�N����Ɓu���l�ԍ��A�h����R�[�h�̂ǂꂩ�ЂƂ���͂��Ă��������v�Ȃǂ̃��b�Z�[�W���\������܂��B
���͂����R�[�h�����݂��Ȃ��Ɓu�h����R�[�h�܂��͋��l�ԍ����Ԉ���Ă��܂��v�Ȃǂ̃��b�Z�[�W���\������܂��B
�y�R�[�h�����{�^���z
15)�@�_�̃A�b�v���[�h�@�\�̎g����
�_�̃A�b�v���[�h�@�\�ł́A�e���[������]�̃f�U�C���ō쐬�������A�h��can�Őݒ肳�ꂽ�f�[�^���A�b�v���[�h���ꂽ���[�ɔ��f�����@�\�ł��B
�@�_��Ǘ����_�ɂČ_���쐬��u�ۑ��v
�A�u�ۑ��v��Ɍ_�쐬��ʉ��ɕ\�������u���[�I���v�{�^�����N���b�N�B
�y���[�I���{�^���z
�B���[�o�͉�ʂɈړ����A��ʍ��́u�K�C�h�v�����ڏo�͐�\���o��
�����炩��u���ڏo�͐�\�v���o���B
�y���ڏo�͕\�z
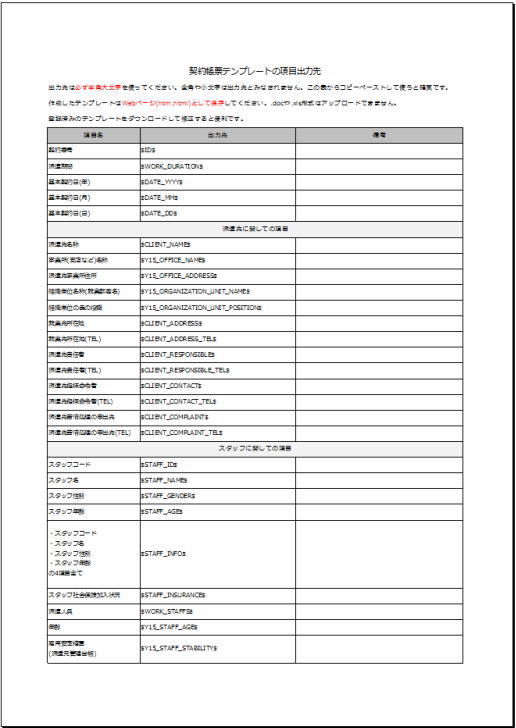
�y���[�o�͉�ʁz
�C�C�ӂ̕W���e���v���[�g���_�E�����[�h�����܂��B
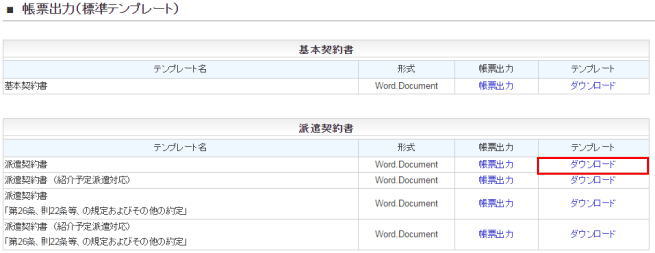
�D�f�[�^��$WORK_DURATION$�Ȃǂŕ\������Ă��钠�[��html�`���ŏo�͂���܂��̂ŁA�f�U�C����ύX���A�f�B�X�N�g�b�v��html�`���̂܂ܕۑ����܂��B
�y�_�E�����[�h���ꂽ���[�z
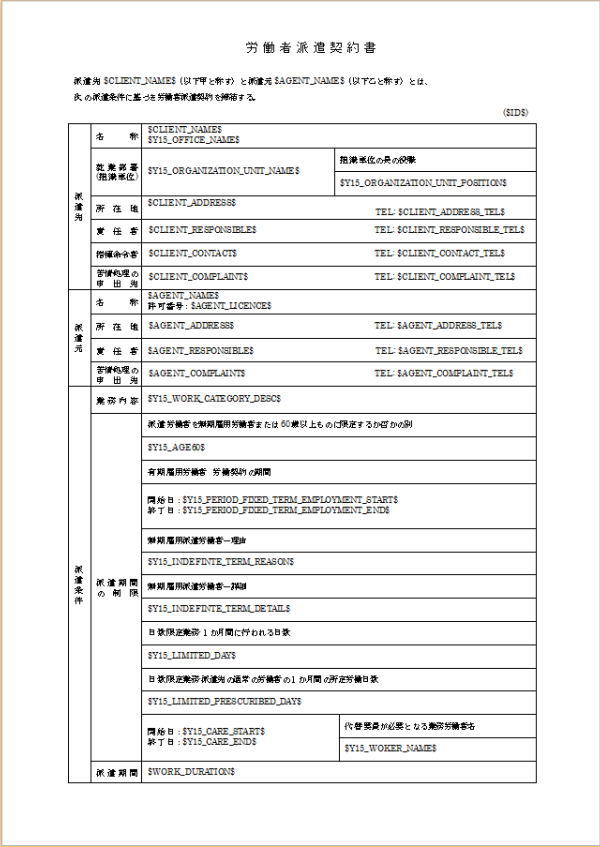
�y�ύX���ꂽ���[�z
�ԕ����A�ԃt�B�[�����ύX����Ă��܂��B
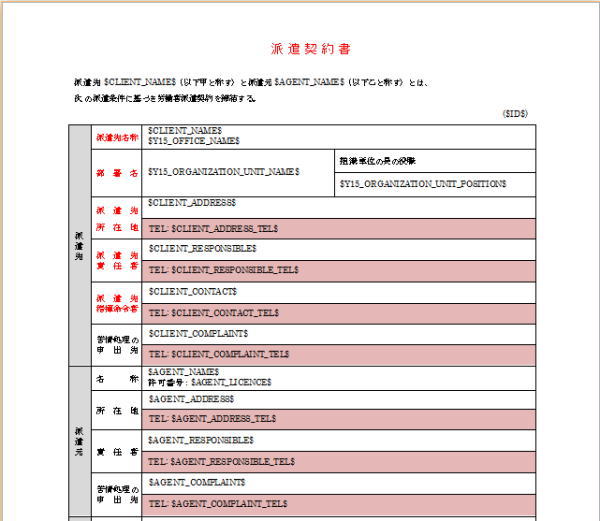
�y�e���v���[�g�I�����̉��-1�z
�E�f�B�X�N�g�b�v�ɕۑ����ꂽ�ύX��̃e���v���[�g�[�o�͉�ʉ��́u�V�K���[�A�b�v���[�h�v���t�@�C����I�����I�����܂��B
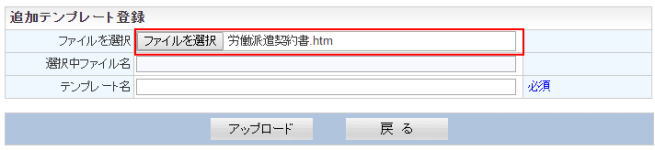
�y�e���v���[�g�I�����̉��-2�z
�F�C�ӂ̃e���v���[�g����t���āi�K�{�j�u�A�b�v���[�h�v�{�^�����N���b�N�B
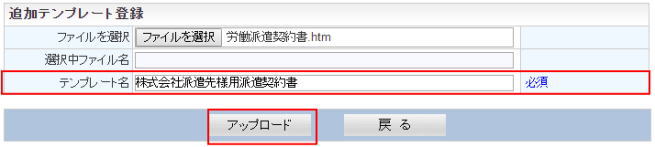
�y�V�K���[���lj����ꂽ��ʁz
�G�u�lj��e���v���[�g�v�ɕύX���ꂽ���[���lj�����܂��̂ŁA�u���[�o�́v�������N���b�N����ƁA�ύX��̒��[���o�͂���܂��B
�����Œlj����ꂽ�e���v���[�g�́A�V�����_���쐬�����ꍇ�ɂ��u���[�I���v���u���[�o�́v��ʂ�肢�ł��g�p���邱�Ƃ��o���܂��B
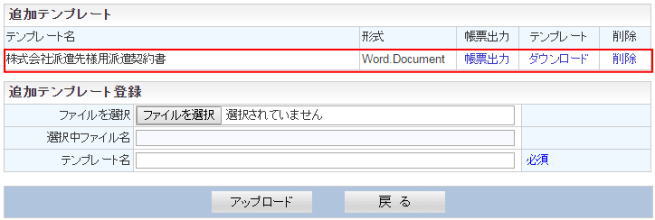
16�j�e�_�̏o�͎��̒��ӎ���
�y�v���ӎ����z
���݂́A�_��Ǘ����h�����Ǘ��䒠���j���[�ł́u�h�����Ǘ��䒠�̍쐬�v�͍s��Ȃ��ł��������B
�啝�ȓ��e�̕ύX���s�����旘�p�\�̂��A�����u���m�点�v�Ɍf�ڂ����Ă��������܂��B
�_�쐬��ʉ��̃{�^���u�h���_�v�u�h���ʒm���v�u�ٓ��ʒm���v�u�i�����Łj�ٓ��ʒm���v��2015�N9���ȑO�̒��[�ł��̂ŁA�_�쐬�A�ۑ���ɉ�ʉ��ɕ\�������u���[�I���v�{�^������u�W���e���v���[�g�v��ʂֈړ����Ċe���[���o�͂��Ă��������B
�e���[�́u���[�I���v��ʂŏo�͂ł��܂����A�����܂ŃT���v���ł��B
���e���s�\���ȏꍇ���������܂��̂ŁA�e��Ɨl�̂̐ӔC�ɂ����ē��e�����m�F�̏�A�K�v�ł���Β��[�̃A�b�v���[�h�@�\�ɂēƎ��̒��[���킩��₷�����[����t���ăA�b�v���[�h���A�����p���������B
15) �_�̃A�b�v���[�h�@�\�̎g����
�lj����ꂽ�e���[�́u�lj����ꂽ���[�e���v���[�g�v�ɕ\������܂��̂ŁA�u���[�o�́v���o�͂��Ă��������B
17�jHELP�������e
- 2015�N12��
- �_��Ǘ������ݒ�̉�ʁu�h�����ӔC�ҁv�u�h���������̐\�o��v��5�t�B�[���h���lj�����܂����B ���̎��ɂ���āA�_�쐬���Ɋe�S���҂̑I����5���܂ʼn\�ɂȂ�܂����B
- 2015�N12��
- �h���@�����ɔ����A�u�h�����Ԑ����ɂ���-�ڍׁv�̍��ڂ��lj�����܂����B ������ɐݒ肳�ꂽ���̂��_�쐬��ʂ̊e�������ڂɃf�t�H���g�Ƃ��Ă���܂��B
- 2015�N12��
- �h���@�����ɔ����A�u�h�������̖����v�̍��ڂ��lj�����܂����B ������ɐݒ肳�ꂽ���̂��_�쐬��ʂ̊e�������ڂɃf�t�H���g�Ƃ��Ă���܂��B
- 2015�N12��
- �h���@�����ɔ����A�u�h����36����v�̍��ڂ��lj�����܂����B ������ɐݒ肳�ꂽ���̂��_�쐬��ʂ̊e�������ڂɃf�t�H���g�Ƃ��Ă���܂��B ���[�ɂ͔��f����܂��A�K�v�ȏꍇ�ɂ́u�_��Ǘ��v���u�_�v���u���[�I���v�̃A�b�v���[�h�@�\�𗘗p�� �u�h����36����v�f���������p���������B
- 2015�N12��
- �h���@�����ɔ����A�u�ٗp�ɑ��镴���[�u�v�u�݂Ȃ����x�ɂ��āv�̍��ڂ��lj�����܂����B ������ɐݒ肳�ꂽ���̂��_�쐬��ʂ̊e�������ڂɃf�t�H���g�Ƃ��Ă���܂��B
- 2015�N12��
- �h���@�����ɔ����A�_��ʂ́u�h����v�Ɂu���Ə��i�x�X�Ȃǁj���́v�u�h���掖�Ə��Z���v���lj�����܂����B
- 2015�N12��
- �h���@�����ɔ����A�_��ʂ́u�X�^�b�t�v�Ɂu�ٗp����[�u(�Ǘ��䒠)�v�u����P���̏�(�Ǘ��䒠)�v �u�L�����A�R���T���e�B���O�̎��{��(�Ǘ��䒠)�v�u�h����ł̋���P���̏�(�Ǘ��䒠)�v�u������(�Ǘ��䒠)�v���lj�����܂����B
- 2015�N12��
- �h���@�����ɔ����A�_��ʂ́u�h�������v�Ɂu�ٗp����[�u(�Ǘ��䒠)�v�u����P���̏�(�Ǘ��䒠)�v �u�L�����A�R���T���e�B���O�̎��{��(�Ǘ��䒠)�v�u�h����ł̋���P���̏�(�Ǘ��䒠)�v�u������(�Ǘ��䒠)�v���lj�����܂����B
- 2015�N12��
- �h���@�����ɔ����A�_��ʂ́u�h�������v�Ɂu�g�D�P�ʒ�G���v�u���Ə���G���v �u�h�����Ԑ����ɂ��āv�u�L���ٗp�h���J���ҁ|���ԁv�u�����ٗp�h���J���ҁ|���R�v�u�����ٗp�h���J���ҁ|�ڍׁv �u�L���v���W�F�N�g�Ɩ��|���ԁv�u��������Ɩ��v�u�Y�O�E�Y��E�玙�E���x�ƋƖ��|���ԁv�u��֗v�����K�v�ƂȂ�Ɩ��J���Җ��v �u�x���J���v�u�h�������̖����v�u�h����36����v�u�ٗp�ɑ��镴���[�u�v�u�݂Ȃ������ɂ��āv�u���ʏ����v�u���l�v���lj�����܂����B
- 2015�N12��
- �_��ʂɁu�Љ�\��h���Ɋւ��鍀�ځ��_�[�v�u�Љ�\��h���Ɋւ��鍀�ځ��Ǘ��䒠�v���lj�����܂����B