派遣先管理HELP
目 次
1) 派遣先登録の流れ
【注意事項】必ずお守りください。
自動振りで得られるコード以外を上書き変更し、ご利用になられる場合には「会社コード」と「派遣先コード」は必ず異なるコードにしてご登録ください。
例)
会社コード: 1234A
派遣先コード: 1234A ×
派遣先コード: 1234A001 〇
部署の追加をされた場合にも、部署ごとに異なる「派遣先コード」をご登録ください。
会社コード: 1234A
派遣先コード1: 1234A001 〇
派遣先コード2: 1234A001 ×
派遣先コード2: 1234A002 〇
※推奨させていただきますのは「 半角英数字」です。
可能な限り、自動振りのコードのご利用を推奨します。
1.必要に応じて独自管理項目を追加する
派遣先管理では標準の管理項目以外にお客様独自の管理項目を追加することができます。
管理項目の追加は、「環境設定」の派遣先基本情報追加項目の設定で行います。
①自社管理>環境設定(管理項目設定画面)>派遣先管理>基本情報>追加項目の設定をクリックし項目追加画面に移動します。
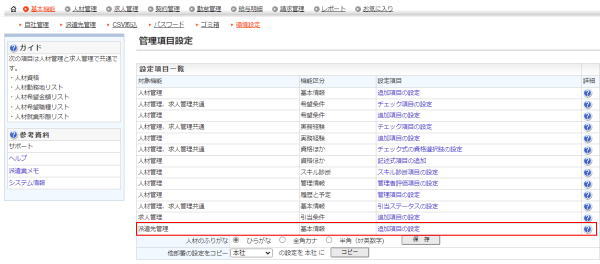
②「項目名」に任意の項目名鵜を記入し「項目タイプ」を「テキスト」「複数テキスト」「日付」「プルダウンメニュー」「チェックボックス」の中から選択し「保存」ボタンをクリックしてください。
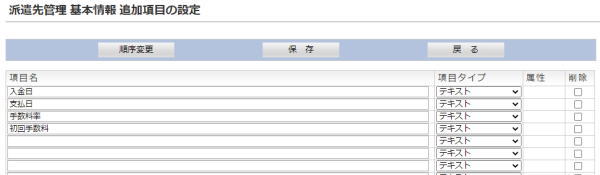
③ ②で設定した項目は「派遣先登録画面」の画面下に反映されます。
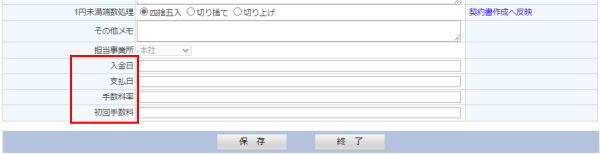
2.会社・事業所情報を入力する
入力画面で会社名などの項目を入力します。
「会社コード」と「会社名」は必須入力です。
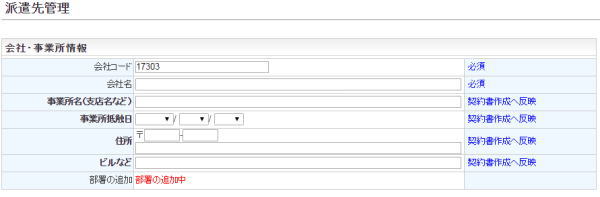
3.組織情報(部署など)を入力して保存する
派遣先コード、組織単位名称(部署名)などの項目を入力して「保存」ボタンをクリックします。
1つめの組織単位名称(部署名)が保存されると、2つめ以降の組織単位名称(部署名)が追加可能になります。
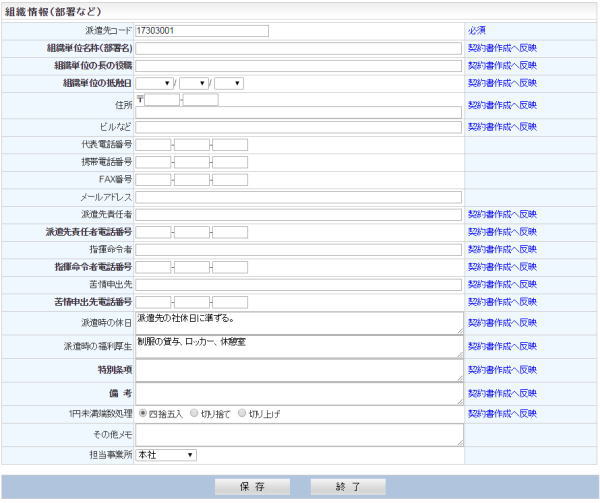
4.必要に応じて部署を追加する
ひとつの派遣先会社に対し複数組織(部署)に派遣契約を必要とする場合には「部署の追加」(青文字)をクリックします。
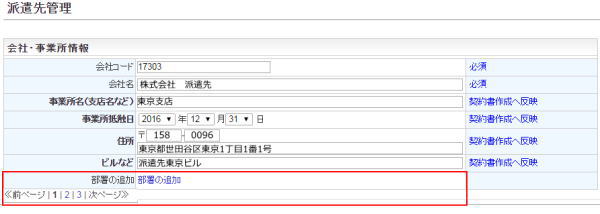
「部署の追加」(青文字)をクリックしまと新しい「派遣先コード」が自動振りされ、住所・電話番号や一部の内容が元のデータを引き継いだ空欄の項目の画面が表示されますので、契約書を作成時に必要な項目すべてを入力設定し保存してください。
元のデータを引き継いだ個所も上書き変更が可能です。
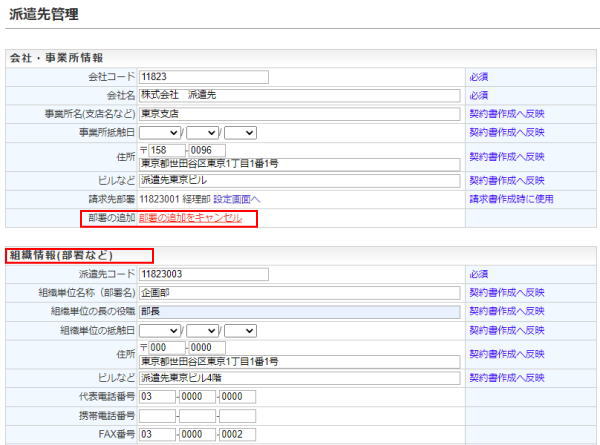
ひとつの派遣先会社に複数組織(部署)を登録した場合は、「請求先部署」の設定画面へ移動し「請求先」を設定します。
請求先部署は請求書帳票のあて先に反映されます。
※全ての組織(部署)の請求書の請求先部署が1組織(部署)と決められている場合には、この設定をしてください。
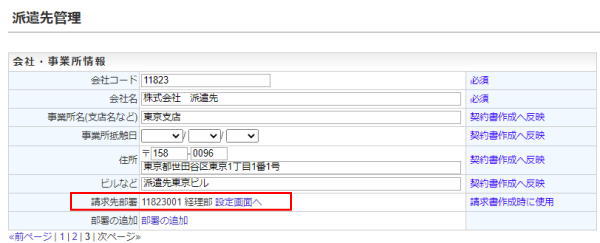
登録済みの複数部署がプルダウンに出てきますので決定して「保存」してください。
設定後から請求管理>請求書の作成>対象派遣先を「派遣先部署指定」に設定していただき請求書を作成すると「宛名」が請求先部署に設定された部署の内容が反映されるようになります。
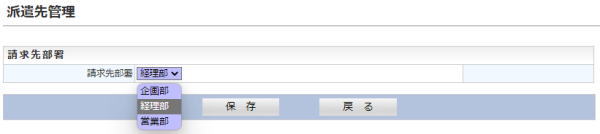
5.必要に応じて勤務時間承認用アカウントを発行する
ウェブ勤怠管理の派遣先承認機能を使う場合は、派遣先担当者用のアカウントを発行します。
「ウェブ勤怠管理用承認アカウント」の「新規承認アカウントの追加」へ移動します。
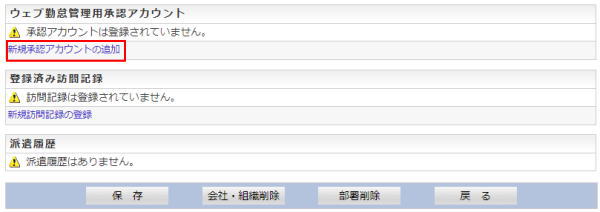
ウェブ勤怠管理の派遣先承認機能を使う場合は、派遣先担当者用のアカウントを発行します。
「ウェブ勤怠管理用承認アカウント」の「新規承認アカウントの追加」へ移動します。
ログインID、パスワード、担当者名を入力設定し、その担当者の担当する部署をプルダウンから選択決定します。
1つの部署の勤務時間の承認が可能になり、請求金額の確認やプリントアウトが可能になります。
「全社」という部署がありますがこちらを選択していただくと、登録済み全ての部署の勤務時間の承認が可能になり、登録済み全ての部署の合計請求金額の確認やプリントアウトが可能になります。
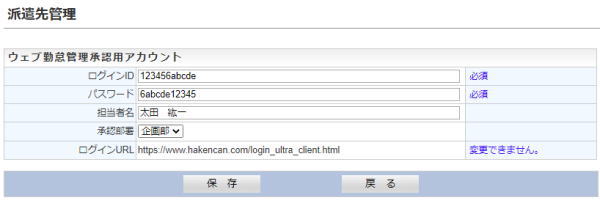
2) 派遣先管理項目の追加(任意)
1.管理項目の追加の判断(任意)
派遣先管理では、必要に応じて、標準以外の管理項目を追加することができます。
追加できる管理項目のタイプには、テキスト項目(1行)、複数行テキスト項目、日付項目、リスト(プルダウンメニュー)項目、チェック項目があり、それぞれ複数個の追加できます。
2.派遣先管理の環境設定(任意)
管理項目を追加するには、「基本機能」の「環境設定」メニューを選択します(人材管理・求人管理の環境設定と共通です)。
環境設定画面【図1】の下の「派遣先管理」の基本情報項目の追加です。
【図1】環境設定リスト画面
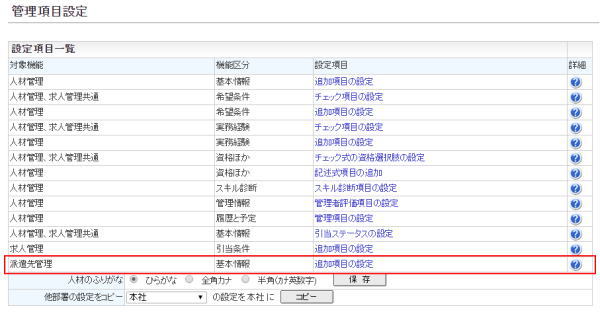
3) 派遣先の登録
1.メニューの選択
「基本機能」>「派遣先管理」を選択します。
2.派遣先登録画面
「派遣先の登録」メニューを選択すると、【図2】の派遣先登録画面が表示されます。
項目を入力、上書きしたら、保存ボタンをクリックします。
保存ボタンをクリックしないで他のページに移動すると警告なしに入力内容は失われます。
入力された値に不備があると、メッセージが表示され保存できません。
その場合、赤字でチェックされている箇所を修正して再度「保存」ボタンをクリックします。
※派遣先管理以外の画面も同様です。
【図2】派遣先入力画面
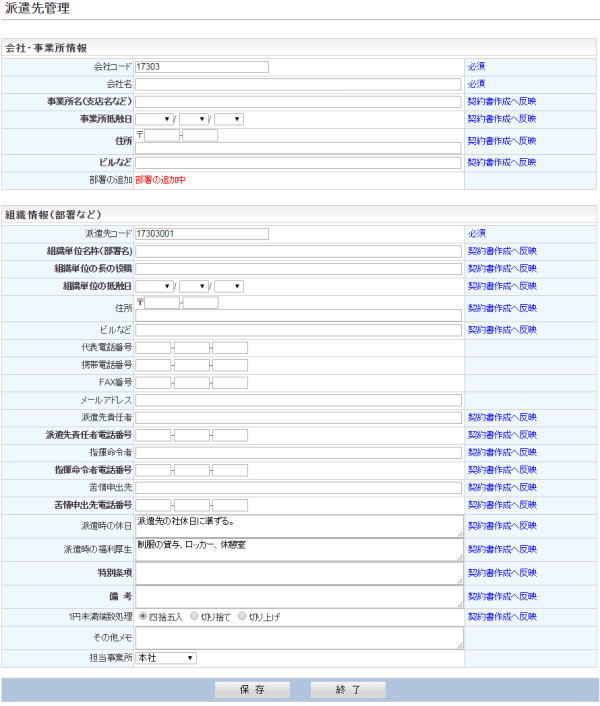
3.派遣先管理の入力項目
派遣先の入力項目は、次の表の通りです。
多くの項目は、契約書に取り込まれ、勤怠管理、給与請求へと連動していきます。
コードを除き、契約書作成時に取り込まれた項目を上書きすることもできます。
| 項 目 名 | 内 容 | 反映先 契約書 項目名 |
| ≪会社・事業所情報≫ 会社コード |
シリアル番号が自動的に振られます。 必須入力。 |
- |
| ≪会社・事業所情報≫ 会 社 名 |
必須入力。 | ≪派遣先≫ 派遣先名称 |
| ≪会社・事業所情報≫ 事業所名(支店名など) |
- | ≪派遣先≫ 事業所(支店など)名称 |
| ≪会社・事業所情報≫ 事業所抵触日 |
- | ≪派遣条件≫ 事業所抵触日 |
| ≪会社・事業所情報≫ 住 所 |
- | ≪派遣先≫ 派遣先所住所 |
| ≪会社・事業所情報≫ ビルなど |
- | ≪派遣先≫ 派遣先所住所 |
| ≪組織情報(部署など)≫ 派遣先コード |
シリアル番号が自動的に振られます (会社コードと、001から始まる部署登録番号)。 独自の管理番号に上書きすることもできます。 ただし、重複してはなりません。 |
≪派遣先≫ 派遣先コード |
| ≪組織情報(部署など)≫ 組織単位名称(部署名) |
- | ≪派遣先≫ 組織単位名称 (派遣先部署名など) |
| ≪組織情報(部署など)≫ 組織単位の長の役職 |
- | ≪派遣先≫ 組織単位(部署など) の長の役職 |
| ≪組織情報(部署など)≫ 組織単位の抵触日 |
- | ≪派遣条件≫ 組織単位抵触日 |
| ≪組織情報(部署など)≫ 住所ビルなど |
- | ≪派遣先≫ 就業先所在地 |
| ≪組織情報(部署など)≫ 代表電話番号 |
- | ≪派遣先≫ 就業先所在地TEL |
| ≪組織情報(部署など)≫ 携帯電話番号 |
- | - |
| ≪組織情報(部署など)≫ FAX番号 |
- | - |
| ≪組織情報(部署など)≫ メールアドレス |
半角で入力。 不正なメールアドレス (@がないなど)はチェックされます。 |
- |
| ≪組織情報(部署など)≫ 派遣先責任者 |
- | ≪派遣先≫ 責 任 者 |
| ≪組織情報(部署など)≫ 派遣先責任者電話番号 |
- | ≪派遣先≫ 責任者TEL |
| ≪組織情報(部署など)≫ 指揮命令者 |
- | ≪派遣先≫ 指揮命令者 |
| ≪組織情報(部署など)≫ 指揮命令者電話番号 |
- | ≪派遣先≫ 指揮命令者TEL |
| ≪組織情報(部署など)≫ 苦情申出先 |
- | ≪派遣先≫ 苦情申出先 |
| ≪組織情報(部署など)≫ 苦情申出先電話番号 |
- | ≪派遣先≫ 就業苦情申出先TEL |
| ≪組織情報(部署など)≫ 派遣時の休日 |
- | ≪派遣条件≫ 休 日 |
| ≪組織情報(部署など)≫ 派遣時の福利厚生 |
- | ≪派遣条件≫ 福利厚生等 |
| ≪組織情報(部署など)≫ 契約時の1円未満処理 |
請求計算に反映されます。 勤怠管理の勤務時間表の各時間合計を分に直し、 各時間給に乗算して60で除算した結果の 1円未満端数処理です。 |
1円未満処理 |
| ≪組織情報(部署など)≫ その他メモ |
- | - |
| ≪組織情報(部署など)≫ 担当事業所 |
自社のどこの事業所の担当派遣先かを選択します。 プルダウンメニューには自社管理で登録されている 事業所が表示されます。 |
担当事業所 |
4.派遣先登録画面のボタン
登録画面下にはボタンが並んでいます。
新規作成の途中と、保存されてから、そして部署登録後では表示されるボタンが変わります。
| ボタン名 | 補 足 |
| 「保存」 | クリックすると入力と修正のすべてが保存されます。 保存されると画面上にメッセージが表示されます。 入力に不備があると保存されません。その旨のメッセージが画面上に表示されます。 |
| 「終了」 | 新規登録のときに表示されます。 クリックすると登録をキャンセル終了します。 入力中の項目はすべて破棄されます。 |
| 「戻る」 | 「戻る」ボタンは検索画面から移動してきたときに表示されます。 クリックすると検索画面に戻ります。 |
| 「会社削除」 | 登録済み(保存後)のときにのみ表示されます。 部署を含めて派遣先全体を削除するときに使います。 クリックすると確認画面に移動します。 |
| 「組織削除」 | 登録済みのときにのみ表示されます。 ひとつの部署を削除するときに使います。 クリックすると確認画面に移動します。 |
5.登録完了後の画面
①項目を入力したら、「保存」ボタンをクリックします。
正常に保存されると「正常に処理されました。」のメッセージが表示されます。
②「保存」が完了すると、新たに以下のリンクや派遣履歴が表示されます。
・請求部署設定ページへ
複数部署を追加したときは、請求部署を設定します。
※複数の部署に対して1つの部署に纏めて請求書を作成する時に請求部署設定が役立ちます。
その場合には請求管理>請求書の作成>全派遣先または派遣先会社指定を選択し作成します。

・派遣先部署の追加
ひとつの会社に複数の派遣先部署があるときに使います。
部署ごとに請求書をさ有制することも可能です。
その場合には請求管理>請求書の作成>派遣先部署別指定にて請求書を作成します。

・ウェブ勤怠管理用承認アカウント追加ページへ
ウェブ勤怠管理用です。
各部署ごと、又は各担当者ごとにアカウントを設置し、派遣先ログイン口からログインすることにより、担当派遣スタッフの勤務時間承認ができます。
また、請求書の閲覧が可能になります。
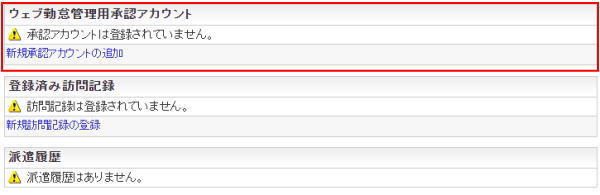
・派遣履歴
派遣canにて契約書を作成すると契約履歴が表示されます。
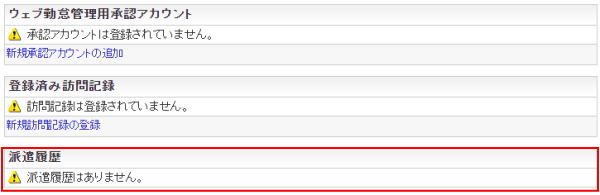
・登録済み訪問記録ページへ
各担当者が派遣先へ営業訪問した時のためのメモなどにご使用ください。
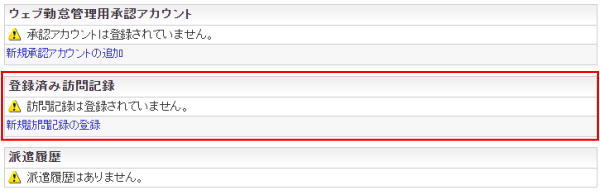
4) 派遣先の検索
1.検索条件の指定
条件を指定せずに検索すると全データが検索されます。
「検索実行」ボタンをクリックすると結果が一覧表示されます。
| 項 目 名 | 内 容 |
| ・会社コード ・派遣先コード |
完全一致検索です。 |
| ・会社名 ・組織単位(部署)名 |
部分一致検索です。 |
| 日付項目 | プルダウンメニューから検索条件に使う項目を選択し、開始日、終了日を指定します。 前後どちらか片方だけの日付でも検索可能です。 |
| 文字列項目 | プルダウンメニューから検索条件に使う項目を選択し、文字列を入力します。 |
| 数値項目 | プルダウンメニューから検索条件に使う項目を選択し、数値を入力します。 |
| 範囲指定 | プルダウンメニューから検索条件に使う項目を選択し、文字または数値を入力します。 |
2.検索の設定
検索実行前に検索の設定を行います。
実行後に変更しても反映されません(再度、検索実行してください)。
| 項 目 名 | 内 容 |
| 並び替え項目 | プルダウンから並び替え項目と昇順、降順を指定します。 |
| 表示行数 | 1ページに表示する検索結果の行数です。 検索結果が多数の場合は、複数ページに分割して表示されます。 |
| 常に最新のデータを表示 | 同じ検索を実行した場合、パフォーマンスの向上のため、キャッシュが利用されます。 その場合、ほかのPCで更新があっても検索結果に反映されません。 それでは不都合な場合、チェックをオンにします。 |
3.検索結果
検索結果画面では、次のような操作が行えます。
| 項 目 名 | 内 容 |
| 派遣先コード | クリックすると詳細画面に移動します。 |
| リセットボタン | クリックすると、一覧と検索条件がクリアされます。 |
| ページ切替リンク | 検索結果が1画面に収まらないときに表示されます。クリックしてページを切り替えます。 |
| 住所録出力ボタン | 検索後の会社・組織の住所録がCSV出力されます。 |
【図4-1】派遣先検索画面
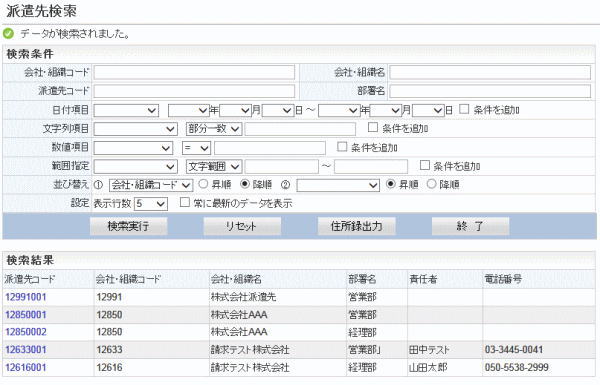
「入力」を完了し、保存ボタンをクリックすると、立替費用入力モードを終了します。
「立替費用追加」ボタンが再び表示されます。再度クリックすることにより、立替費用を追加できます。
5) HELP内容改訂箇所
- 2015年12月
- 派遣法改正に伴い、会社・組織情報を会社・事業所情報に変更しました。
- 2015年12月
- 派遣法改正に伴い、会社・組織コードを会社コードに変更しました。
- 2015年12月
- 派遣法改正に伴い、会社・組織名を会社名に変更しました。
- 2015年12月
- 派遣法改正に伴い、会社・事業所情報に事業所名(支店名など)を追加しまいsた。
- 2015年12月
- 派遣法改正に伴い、会社・組織コードを会社コードに変更しました。
- 2015年12月
- 派遣法改正に伴い、組織情報(部署など)に事業所単位の抵触日および組織単位の抵触日を追加しました。
- 2015年12月
- 派遣法改正に伴い、組織情報(部署など)の部署名から組織単位名称(部署名)に変更しました。
- 2015年12月
- 派遣法改正に伴い、組織情報(部署など)に組織単位の長の役職を追加しました。
- 2015年12月
- 組織情報(部署など)に派遣先責任者・指揮命令者・派遣先苦情申出先の契約書に反映される電話番号を追加しました。
- 2015年12月
- 組織情報(部署など)に特別条項・備考を追加しました。